轻松学会word插入图片技巧,让你的网站更加生动!
轻松学会Word插入图片技巧,让你的网站更加生动!
在今天的数字时代,网站已经成为了企业和个人展示自己的重要平台。为了吸引更多的访问者和提供更好的用户体验,一个生动有趣的网站是必不可少的。而插入图片是让网站更加生动的重要方式之一。本文将介绍一些轻松学会的Word插入图片技巧,帮助你让网站更加生动!
首先,我们需要了解如何在Word中插入图片。打开Word文档,点击“插入”选项卡,然后选择“图片”按钮。在弹出的对话框中,选择你想要插入的图片文件,点击“插入”按钮即可将图片插入到文档中。
插入图片后,我们可以对其进行一些基本的调整。选中图片后,点击“格式”选项卡,可以调整图片的大小、位置和对齐方式。你可以通过拖拽调整图片的大小,或者点击“大小和位置”按钮来精确设置图片的尺寸。此外,你还可以选择图片的对齐方式,如居中、靠左、靠右等,以及设置文字环绕图片的方式。
除了基本的调整,Word还提供了一些高级的图片处理功能。比如,你可以点击“图片效果”按钮,选择不同的效果来改变图片的外观,如阴影、边框、反射等。你还可以点击“图片样式”按钮,选择不同的样式来改变图片的风格,如圆角、立体等。这些效果和样式可以让你的图片更加生动有趣。
另外,Word还提供了一些插入图片的高级技巧。比如,你可以在插入图片后,点击“图片工具”选项卡上的“裁剪”按钮,将图片裁剪成你想要的形状。你还可以点击“图片工具”选项卡上的“艺术效果”按钮,选择不同的艺术效果来改变图片的外观。这些高级技巧可以让你的图片更加独特和吸引人。
除了插入图片,Word还可以帮助你处理图片。比如,你可以点击“图片工具”选项卡上的“调整”按钮,对图片的亮度、对比度、色调等进行调整。你还可以点击“图片工具”选项卡上的“删除背景”按钮,将图片的背景去除或改变。这些处理功能可以让你的图片更加清晰和美观。
最后,为了让你的网站更加生动,你可以在Word中插入多个图片,并进行排列和组合。比如,你可以插入多个图片后,点击“图片工具”选项卡上的“组合”按钮,选择“组合形状”来将多个图片组合成一个形状。你还可以点击“图片工具”选项卡上的“图片布局”按钮,选择不同的布局方式来排列图片。这些排列和组合技巧可以让你的网站更加有层次感和创意。
通过学会这些Word插入图片技巧,你可以轻松地让你的网站更加生动有趣。插入图片、调整图片、处理图片、排列和组合图片,这些技巧可以让你的网站更加吸引人,提供更好的用户体验。无论是个人网站还是企业网站,都可以通过这些技巧来提升自己的形象和吸引力。快来尝试一下吧!
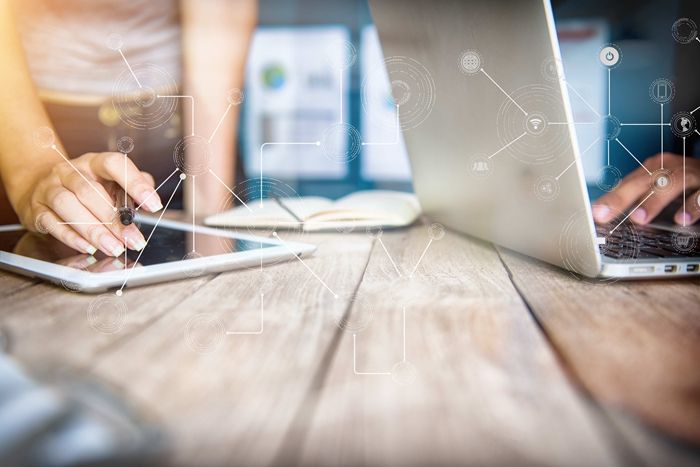
版权声明
本文来自投稿,不代表本站立场,转载请注明出处。
