word多个文档怎么合并? 分散的Word文档合并到主控文档的技巧
怎样将分散的Word文档合并到主控文档中?如果存在多个Word文档,可以将这些文档合并到一个大文档中,成为一个文档,而该文档就变成了主控文档。可以实现文档分散,但内容可以同时编辑。下面我们就来看看详细的教程。

如图所示,电脑中的同一个文件夹内有多个小文档,每个文档为一章,需要将所有章的Word文档合并到一个大文档中。
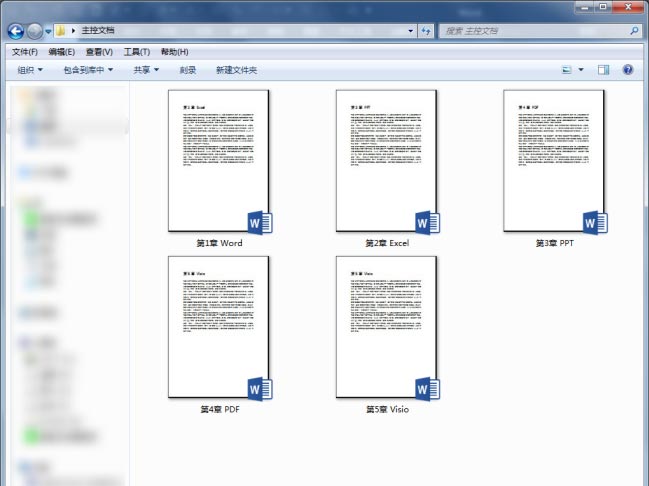
然后在该文件夹内,建立待合并的大文档(主控文档)。需要注意的是,各个小文档和主控文档需要使用相同的Word模板。内容格式也尽量保持相同。
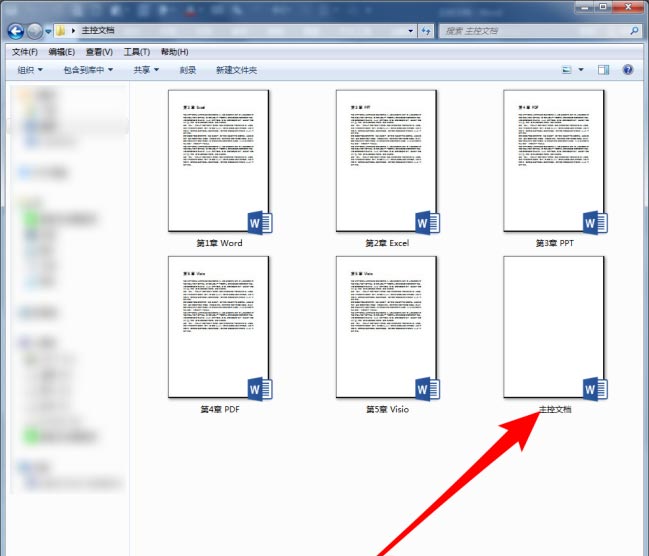
打开《主控文档》,点击【视图】【大纲视图】,进入到大纲视图中。
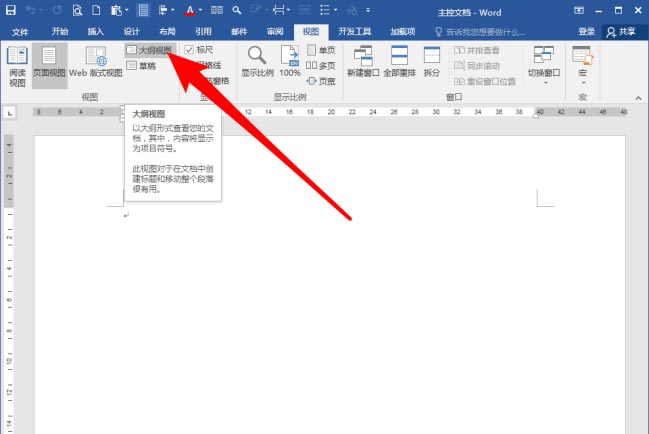
进入大纲视图后,点击【主控文档】工具组中的【显示文档】。

接着,将显示出更多关于主控文档的设置项目,点击其中的【插入】。
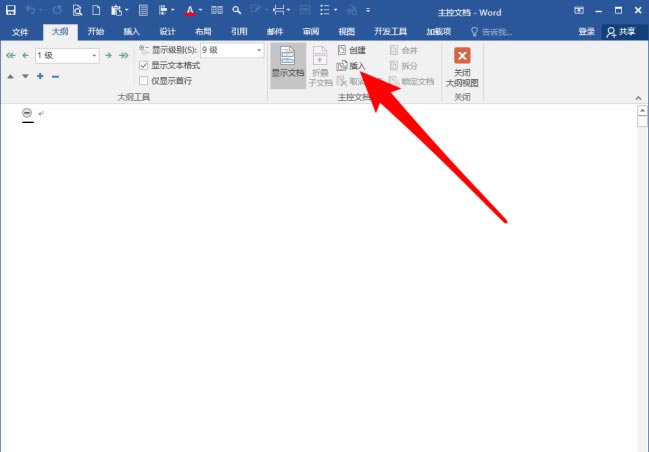
接着,将自动打开《主控文档》所在的文件夹,选择其中的《第1章 Word》文档,点击【打开】。
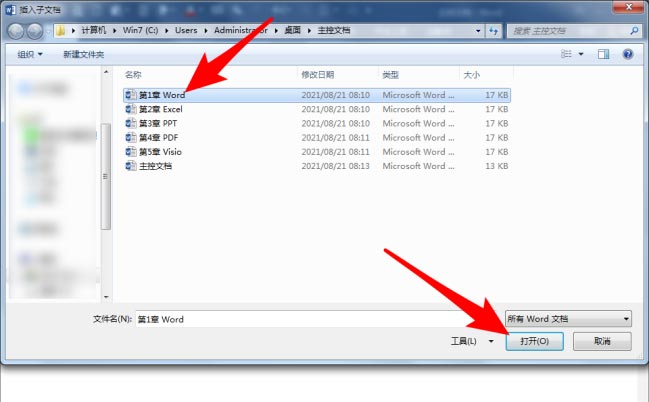
这样,《第1章 Word》文档中的内容就被插入到了《主控文档》中。
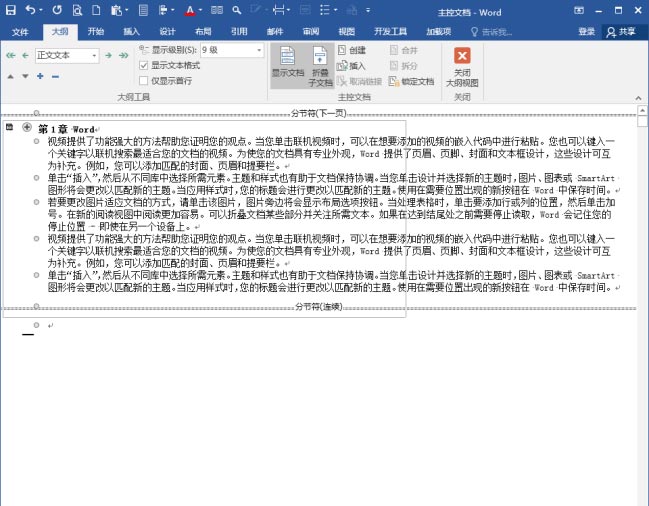
执行相同的操作,把其他几个分章的小文档也插入到《主控文档》中。
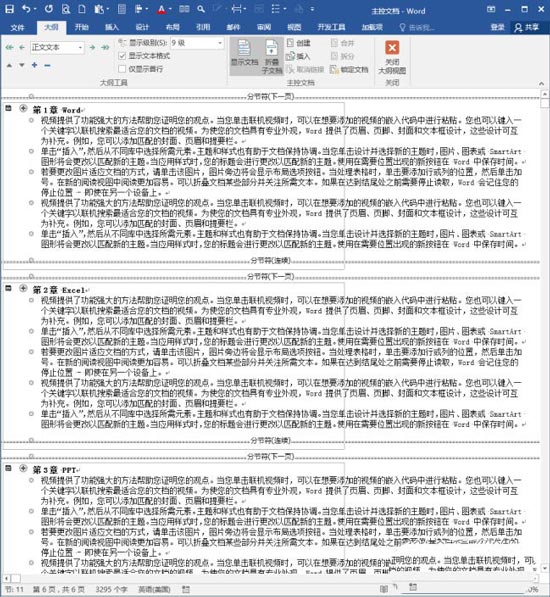
点击主控文档选项组中的【折叠子文档】。
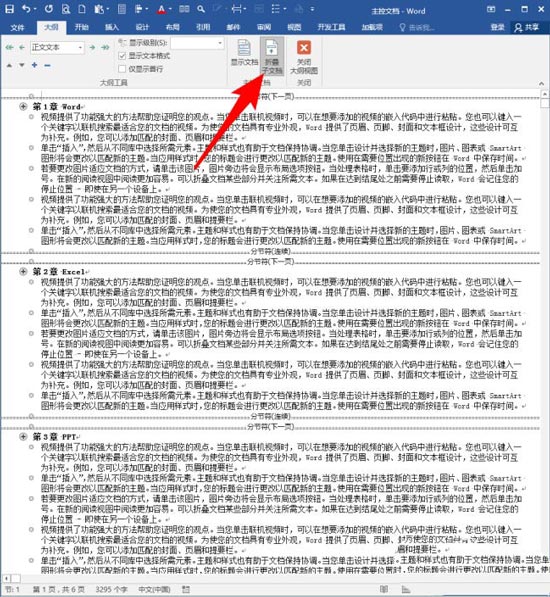
则各个子文档的内容将被隐藏,只显示出各个子文档的路径。
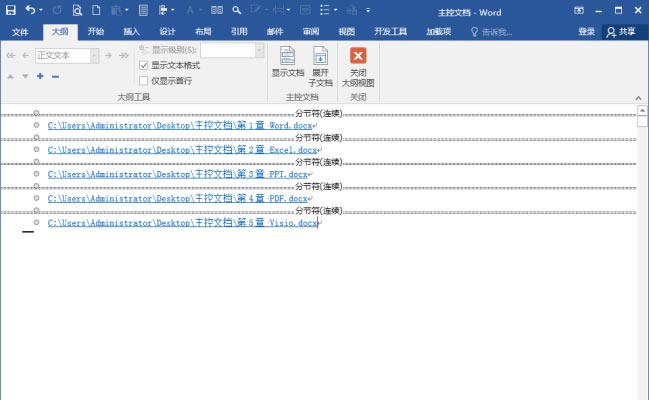
关闭大纲视图,回到页面视图,同样,各个子文档仍然是只显示地址,隐藏了内容,而且各个子文档被锁定,不能进行编辑。
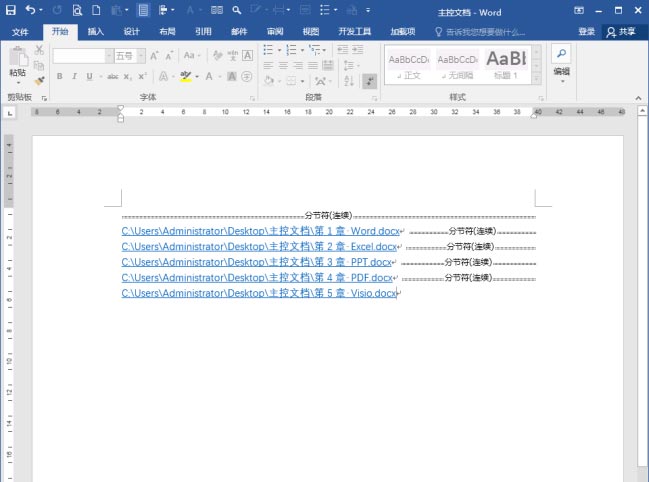
如果大纲视图中显示了子文档,则各个文档在页面视图中就是正常可编辑的状态,可以像编辑一个普通的小文档一样进行编辑。这样,距实现了将各个小文档合并到了主控文档中。
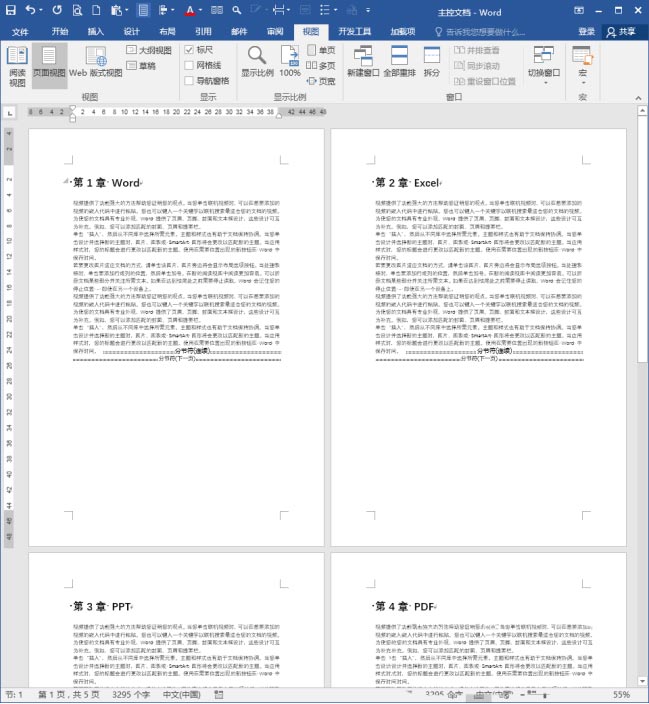
注意事项:
大纲视图控制着子文档的锁定与解锁,当无需编辑内容时,可以进行锁定。
以上就是将分散的Word文档合并到主控文档的技巧,希望大家喜欢,请继续关注脚本之家。
相关推荐:
Word 主文档 文档合并版权声明
本文来自投稿,不代表本站立场,转载请注明出处。
