word如何将图片设置为页面水印 word将图片设置为页面水印的教程
相信大家在遇到文档的编辑问题时,都会选择在word软件中来解决,这时因为word软件中的功能是很强大的,可以让用户简单轻松的完成编辑工作,因此word软件吸引了不少的用户前来下载使用,当用户在word软件中编辑文档文件时,为了避免他人随意盗用,用户就可以添加水印来维权,说到水印,有用户想要将图片设置为页面水印,却不知道怎么来设置,其实这个问题是很好解决的,在word软件中用户可以直接添加图片水印,所以用户可以点击菜单栏中的自定义水印功能来设置图片水印,那么接下来就让小编来向大家分享一下word将图片设置为页面水印的方法教程吧,希望用户能够从中获取到有用的经验。
word将图片设置为页面水印的教程
1.用户打开word文档文件,并来到编辑页面上来进行设置
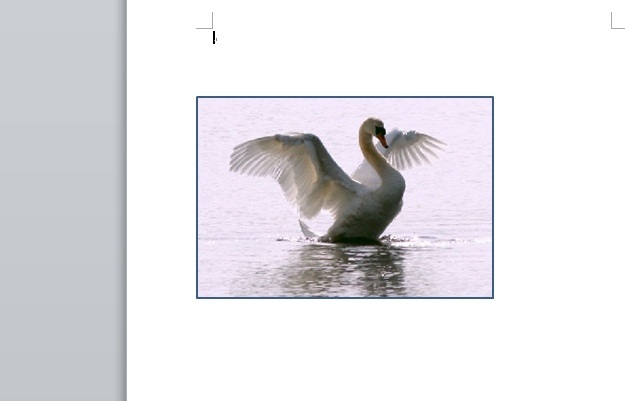
2.接着在页面上方的菜单栏中点击页面布局选项,将会显示出相关的选项卡,用户选择其中的水印选项
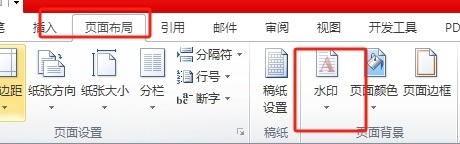
3.在弹出来的下拉选项卡中,用户点击自定义水印选项,将会打开新窗口
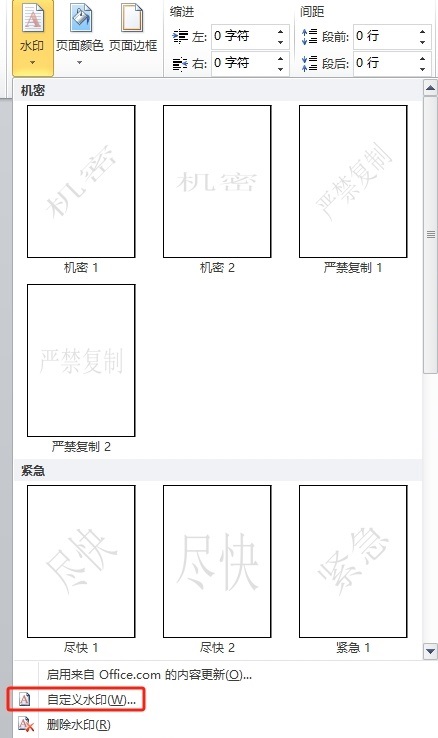
4.来到水印窗口中,用户勾选图片水印选项并按下选择图片按钮
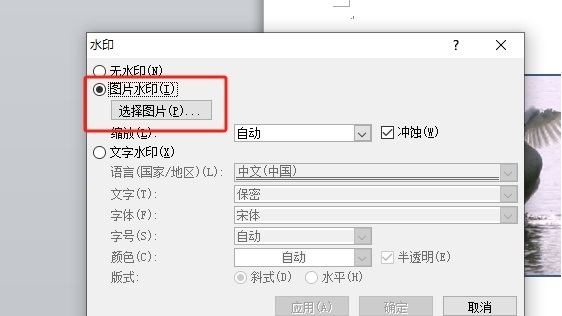
5.进入到插入图片窗口中,用户选择其中的图片后,按下右下角的打开按钮
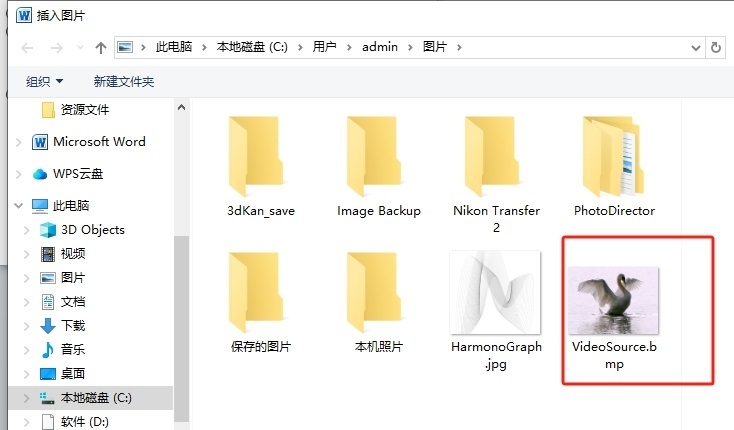
6.完成上述操作后,用户回到打印窗口中,并按下右下角的确定按钮即可解决问题
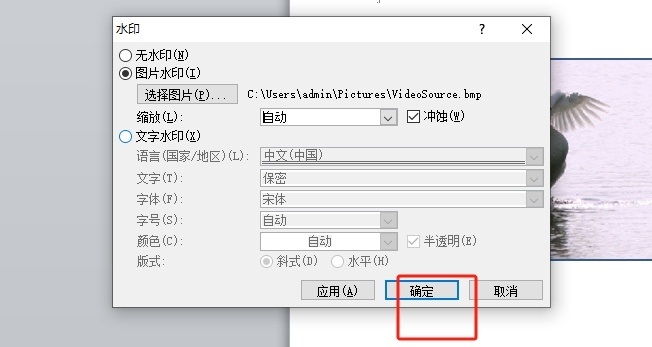
7.此时回到编辑页面上,用户就会发现图片成功发生了变成了水印,效果如图所示
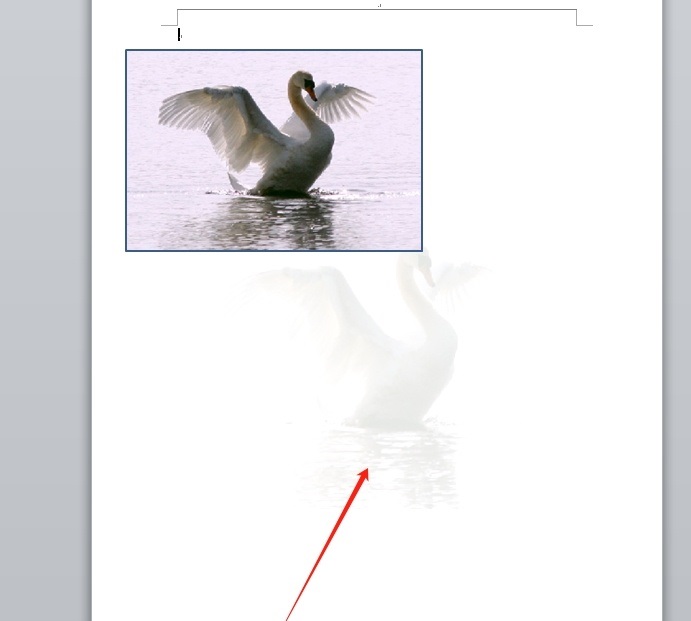
以上就是小编对用户提出问题整理出来的方法步骤,用户从中知道了大致的操作过程为点击页面布局-水印-自定义水印-图片水印-选择图片-确定这几步,有需要的用户按照这些步骤来操作,就可以轻松把图片变成页面水印了,大家快来试试看吧。
Word 图片 水印版权声明
本文来自投稿,不代表本站立场,转载请注明出处。
