Word如何用好段落编号?word自动编号的那些事儿
编号不仅是编辑文档段落区隔的重要工具,也是让图片、表格快速查找的一个捷径。Word编辑文本段落的时候,如何用好段落编号是一个非常有学问的事情。今天小编就跟大家聊聊这点事儿。
新手入门 自动编号怎么用
当大家要给一段文档进行编号处理的时候,选中要进行编号的段落,在“开始”选项卡中找到“项目符号”图标,点选下拉菜单(小三角),选择相应的段落标记符号。这个符号也是可以更改的,在“定义新项目符号”中可以切换选择。甚至你可以用图片来当做段落标记使用。
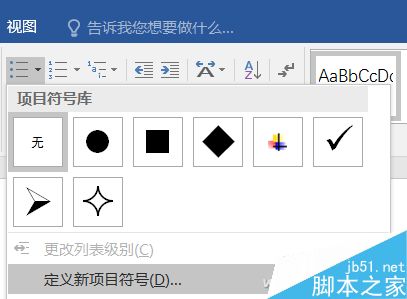
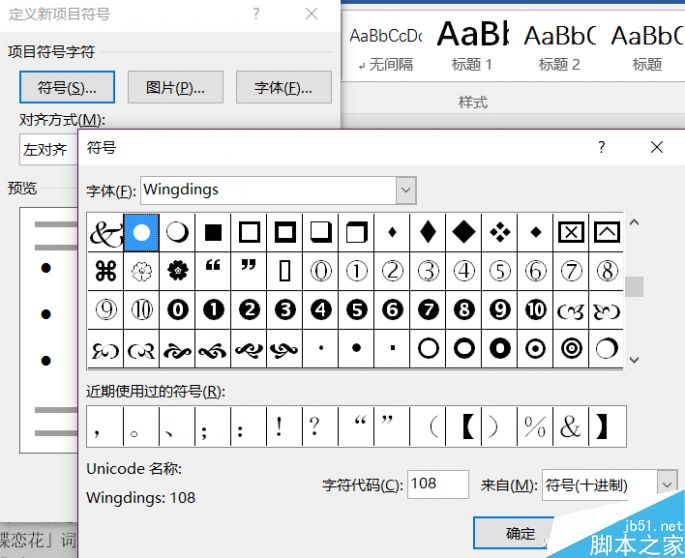
如果是想使用数字编号进行段落标记,则点击“项目符号”旁边的“编号”即可。在“定义编号格式”弹出的对话框中,还可以修改数字编号的字体、对齐样式等,这样可以让其格式与段落文字的格式不一样,有所区隔。
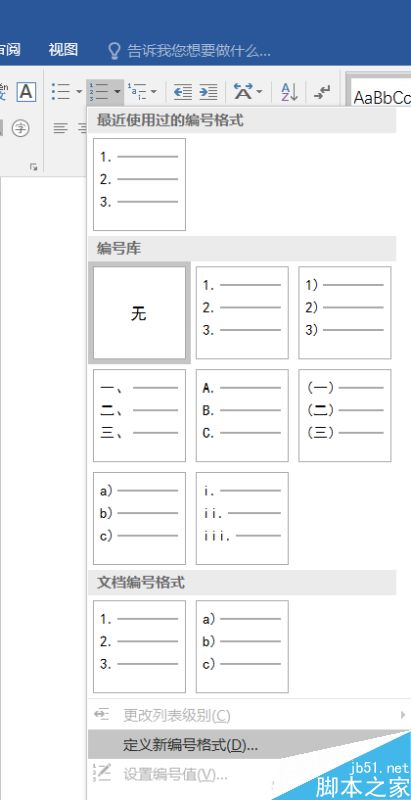
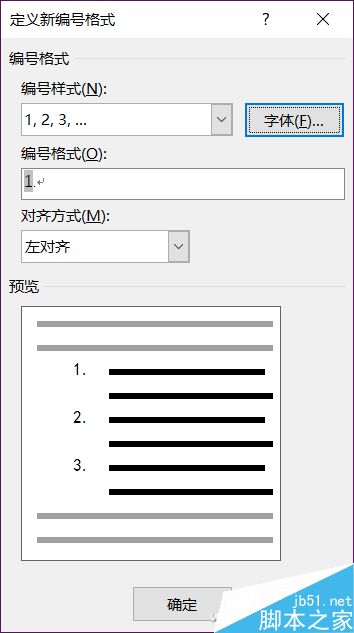
调整编号与文本间距很容易
比如我们选择了数字编号,但是编号段落的文本之间的间距并不是想要的,这个时候还可以进一步在多级列表中进行调节。首先按住Ctrl键不松手,然后点选要调整间距的段落,单击“多级列表”下拉菜单(小三角),选择“定义新的多级列表”进行调整,在弹出菜单的下半部分“位置”中,对“对齐位置”、“文本缩进位置”进行相应的修改,具体数值要根据文档使用需求来定。
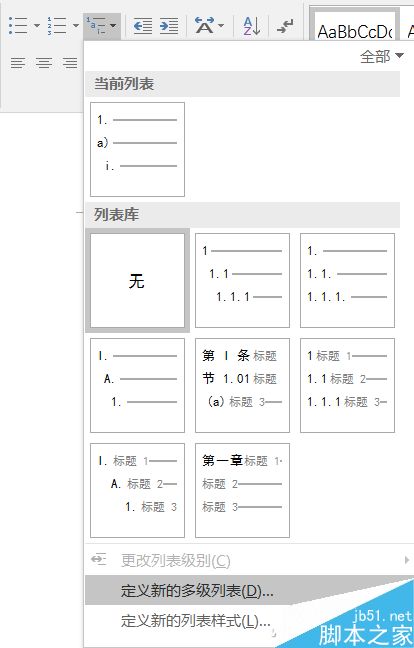
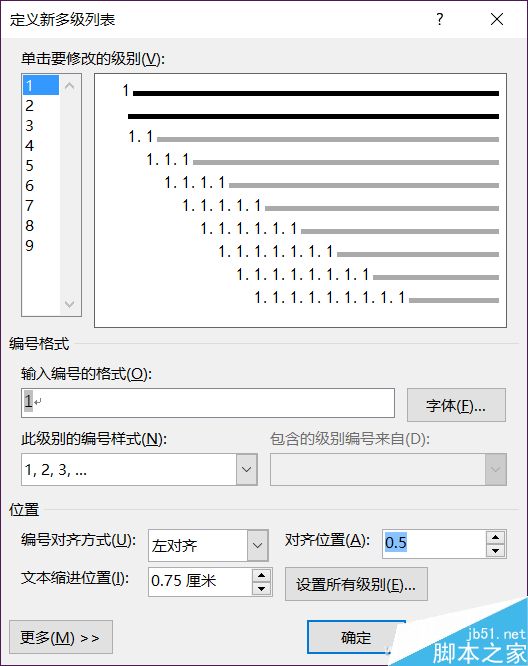
多级标题编号不用晕
篇幅较长的文档,标题的层级不可能仅仅是一二三四……那么简单,还需要自标题编号,如1.1、1.2、1.3等等,这种情况如果只是简单选择一个标题列表,无论大小标题,层级如何,都只是顺序排列而已,根本不是我们要的效果。这种情况下,单击点选第一层级的标题让光标处于该层标题上,然后在最右侧找到“选择”中的“选择格式相似的文本”,这样同级别的标题就都被圈选上了(注:提前要设置好标题的大小,统一不同层级的标题)。
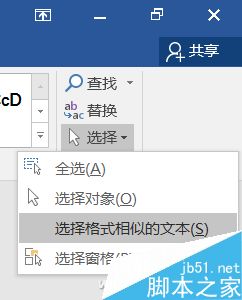
之后,单击右键选择“段落”,标识大纲级别为“1级”(二级标题就标选“2级”,以此类推)后确定。
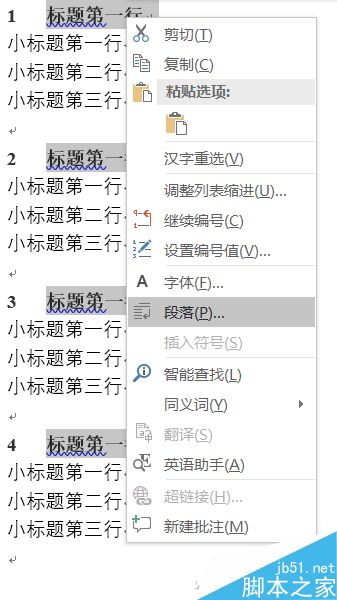
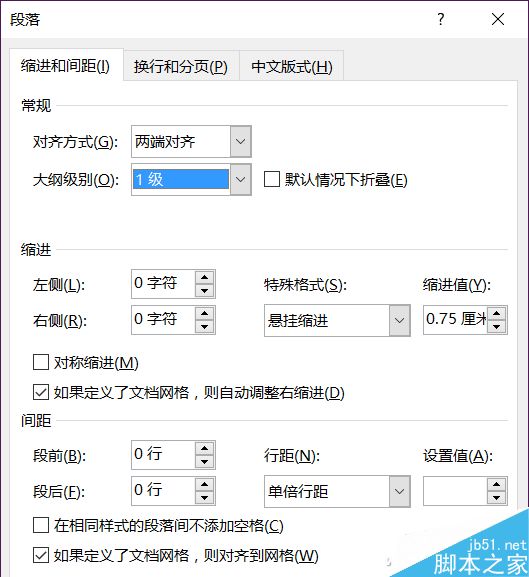
回到主编辑界面,还是找到“多级列表”,选择你需要的格式,例如我们图中所示的方案。当设置好第一级标题后,重复动作将光标分别放置在要设置的层级标题上,二级标题就在“段落”中设置“2级”,以此类推。最后用这一步的操作设置,子标题就会按照要求自动设置好了。
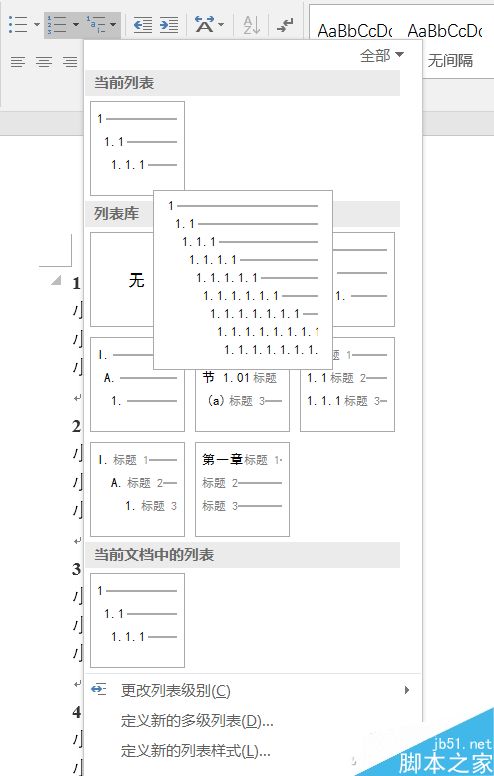
自动编号撤销要这么弄
有了自动编号,看起来就好很多了,条理清晰也便于查找。不过在修改的时候,往往一个硬回车,自动就会根据前文标题层级设置一个编号,这个麻烦真是讨厌死了。有没有办法取消它呢?当然有,点选Word文档最上端的选项卡到“文件—选项”,找到“校对”中的“自动更正选项”,切换到“键入时自动套用格式”取消“自动编号列表”就可以了。
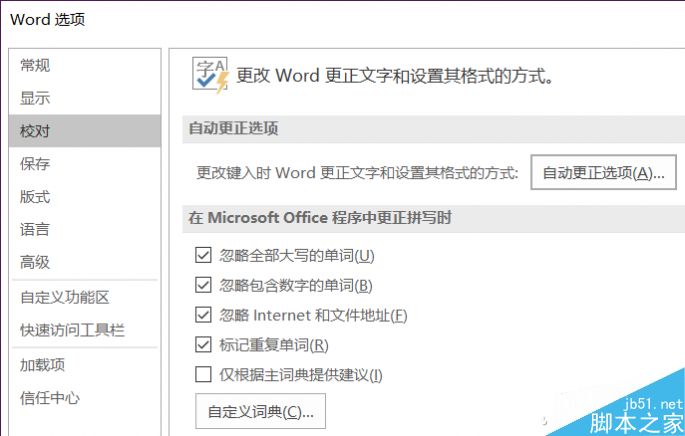
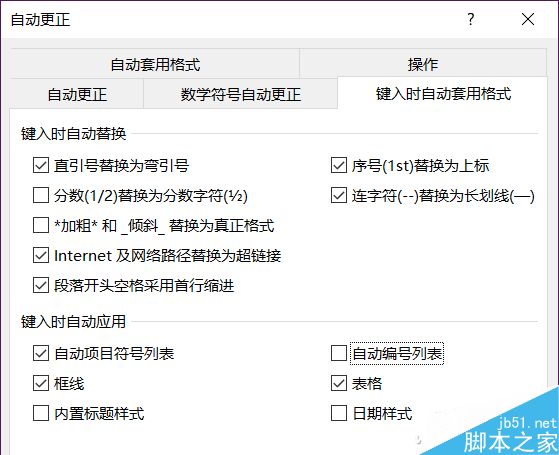
图片序号别乱来
文字排版的编号问题基本就是这样子了。但是图片呢?相信不少文档当中都需要插入图片,要将图标进行编号处理,肯定不能是一个一个手动输入,万一错了一个或者是调整过一个,编号也就需要重新整理。这种情况对着已插入图片右键单击选择“插入题注”,在题注中点击“新建标签”并输入“图”即可。这样在后续插入图片的时候,只需重复右键单击选择“插入题注”直接点击确定,就可以自动按照编号顺序给图片编号,哪怕这个图片删除,后续图片也会根据变化自动改变编号序列。另外,表格文件也是如此哦!操作基本一致,这里就不多说了。
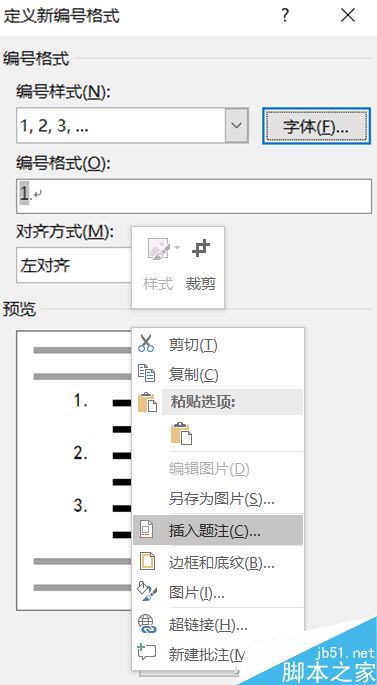
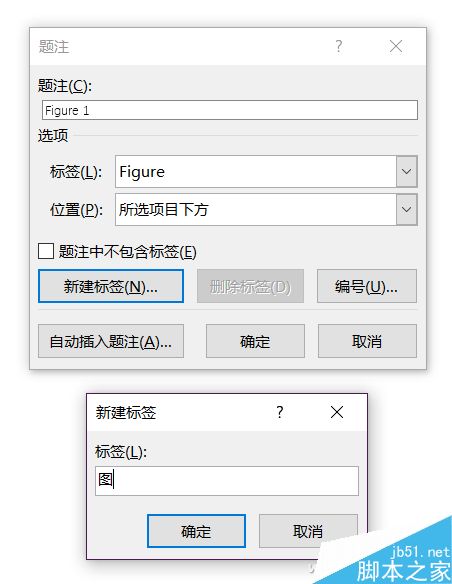
版权声明
本文来自投稿,不代表本站立场,转载请注明出处。
