Word2013中进行左汉字右拼音的操作方法
给汉字添加拼音有助于我们更快识别汉字,如果统一给文字添加的可以使用上拼音下汉字的方式显示,如果只是个别词语添加拼音,上拼音下汉字就不够美观,这时候就需要使用左汉字右拼音的方式显示,显得更美观些。如何操作左汉字右拼音的方法。今天,脚本之家小编就教大家在Word2013中进行左汉字右拼音的操作方法。
Word2013中进行左汉字右拼音的操作步骤如下:
启动Word,例如文档中有百度经验四个字,需要给经验添加拼音。

选中经验二字,单击开始选项卡下字体组中的拼音指南图标(如下图所示)。
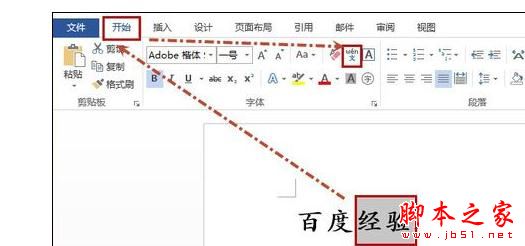
打开拼音指南对话框,设置完成后,单击确定。

选中文字,右击选择剪切或使用快捷键Ctrl+X来剪切。
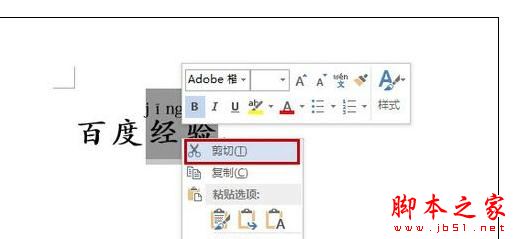
然后右击选择粘贴选项中只保留文本图标(如下图所示)。

上一步也可以这样实现:单击开始选项卡下剪切板组中的粘贴下三角图标,弹出菜单中选择选择性粘贴,然后打开选择性粘贴对话框,选择无格式文本,最后确定即可(如下图所示)。
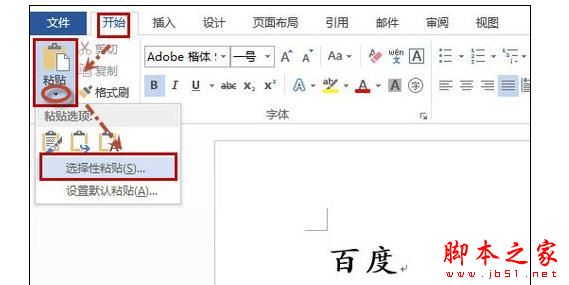
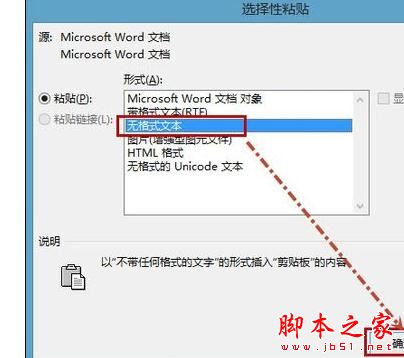
最后的效果如下图所示。
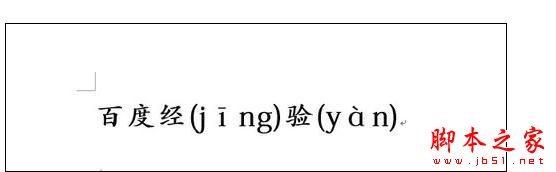
版权声明
本文来自投稿,不代表本站立场,转载请注明出处。
上一篇:Word将文本转换成表格方法介绍
