Word2016怎么插入页眉页脚?Word2016页眉页脚添加教程
在编辑文档时我们也会经常用到页眉或页脚,比如在里面添加一些内容,那么如何添加页眉和页脚呢?看完本文你就学会了。
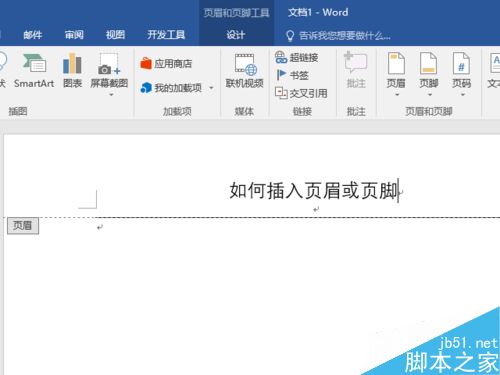
Word2016页眉页脚添加教程
先首打开Word2016,新建一个文档,或者是打开你所有编辑的文档。
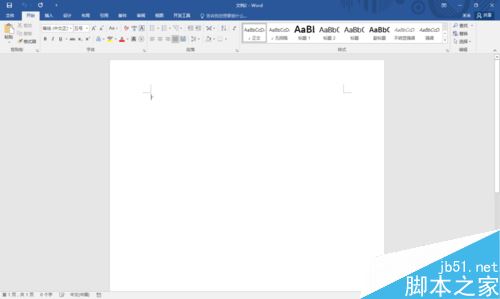
鼠标单击“插入”菜单。

然后鼠标单击“页眉”按钮,再选择你所需要的样式单击。
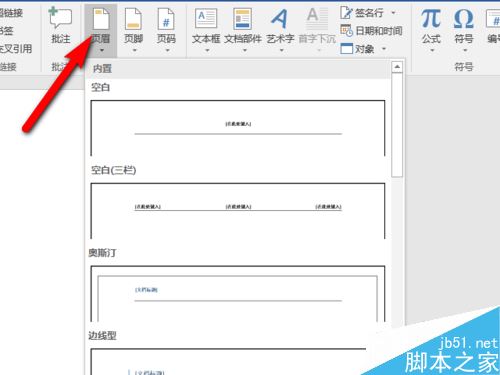
然后在页眉处输入你所要的文字内容。
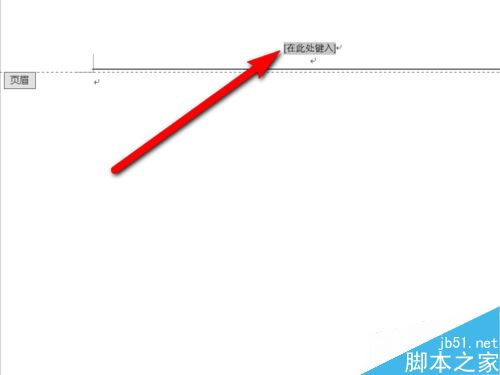
插入页脚的方法和插入页眉的方法类似,鼠标单击“插入”菜单。
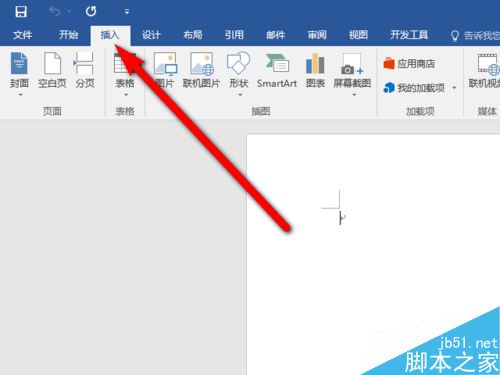
然后在单击“页脚”,选择你所需要的样式。
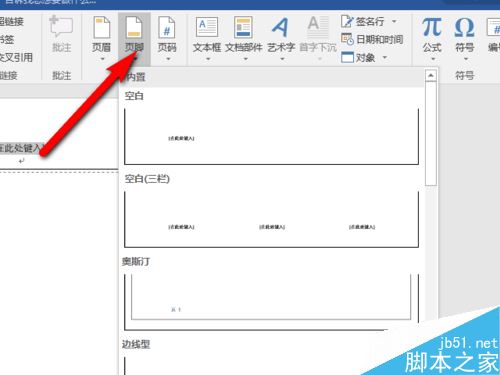
同样的,在页脚处输入你想要的文字。
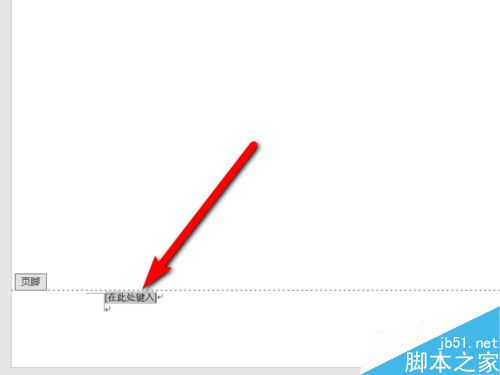
相关阅读:
Word2016拼写检查怎么关闭?Word2016关闭拼写检查教程
Word2016页面怎么显示比例?word2016显示页面比例两种方法
页眉页脚 页眉页脚怎么设置页数 设置页眉页脚 怎样设置页眉页脚 怎么编辑页眉页脚 页眉 怎么删除页眉页脚 ppt页眉页脚怎么设置 wps页眉页脚怎么设置版权声明
本文来自投稿,不代表本站立场,转载请注明出处。
