Word2016页面怎么显示比例?word2016显示页面比例两种方法
在Word2016中,我们可以根据自己的需要对页面的显示比例进行调整,以更加方便的查看显示效果。下面小编跟大家说一下,常用的两种方法。
word2016显示页面比例两种方法
首先我们打开一个新的word文档。
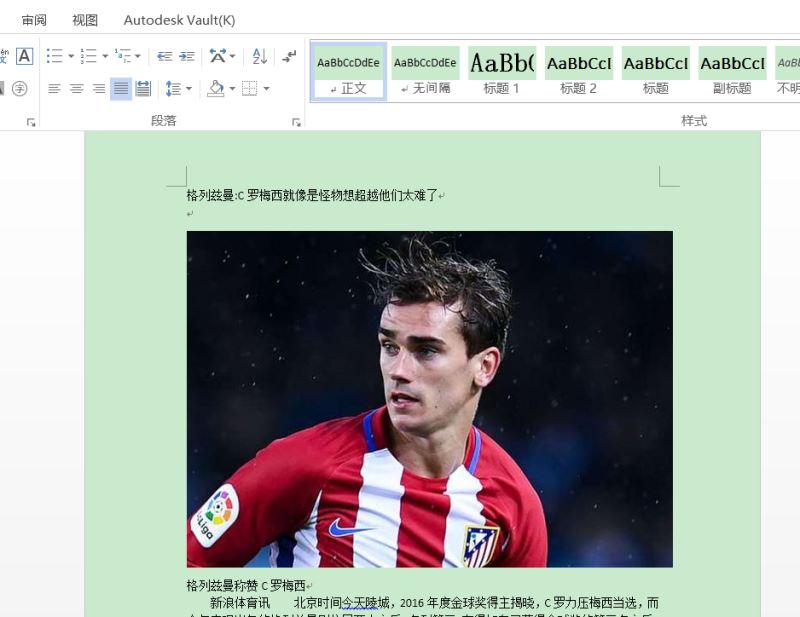
然后在菜单栏中选择“视图”选项。
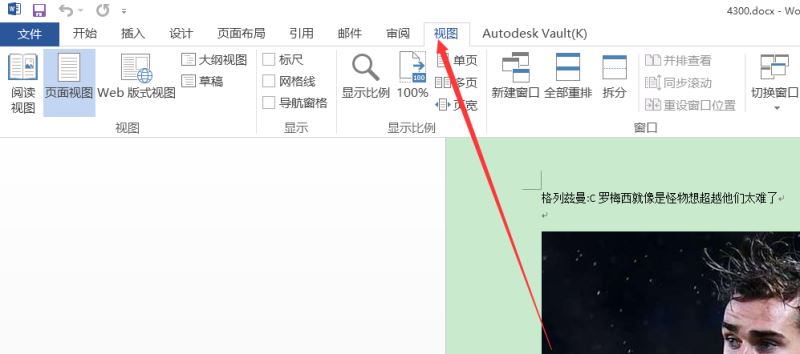
在这里我们找到“显示比例”按钮。
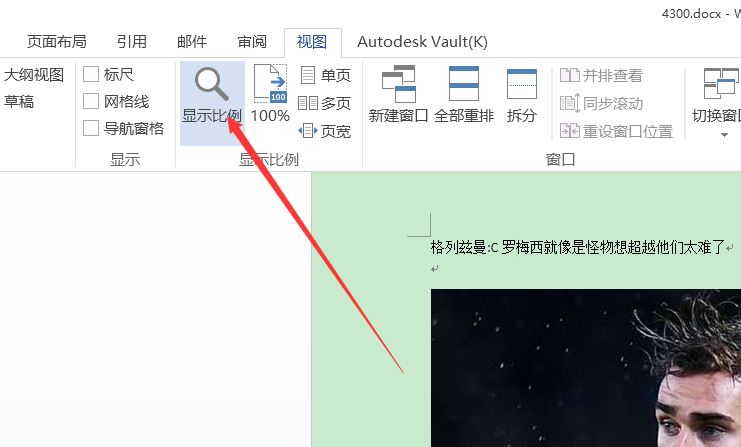
在这里可以根据自己的情况,选择合适的页面比例。
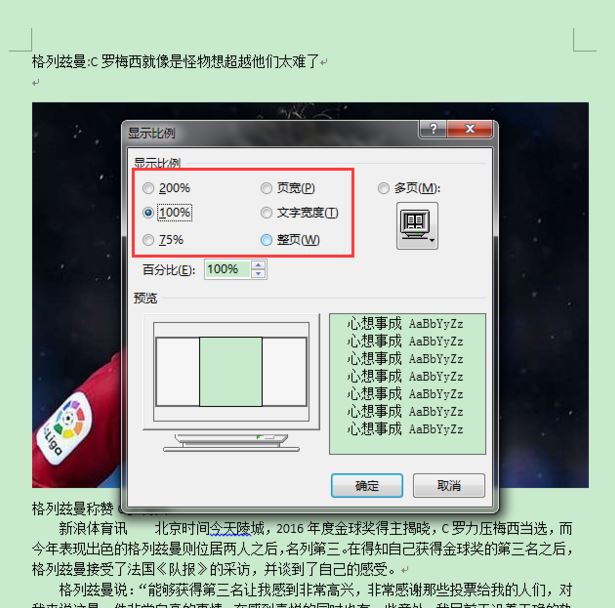
选择后点击确定按钮。
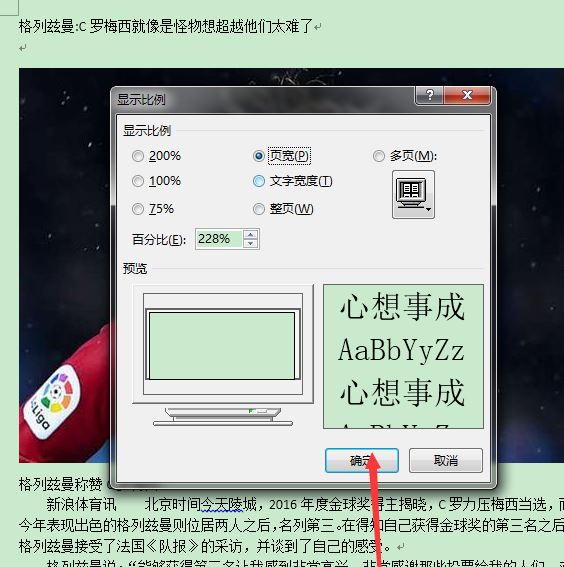
然后就可以打到我们想要的显示效果。
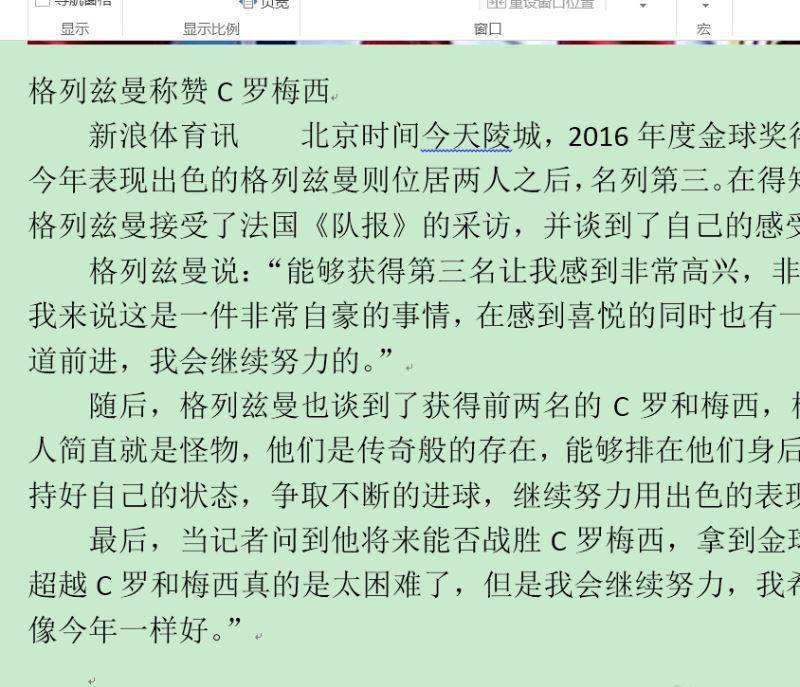
或者我们可以用最直接的方法,右下角的比例选项。我们调节这个按钮即可。
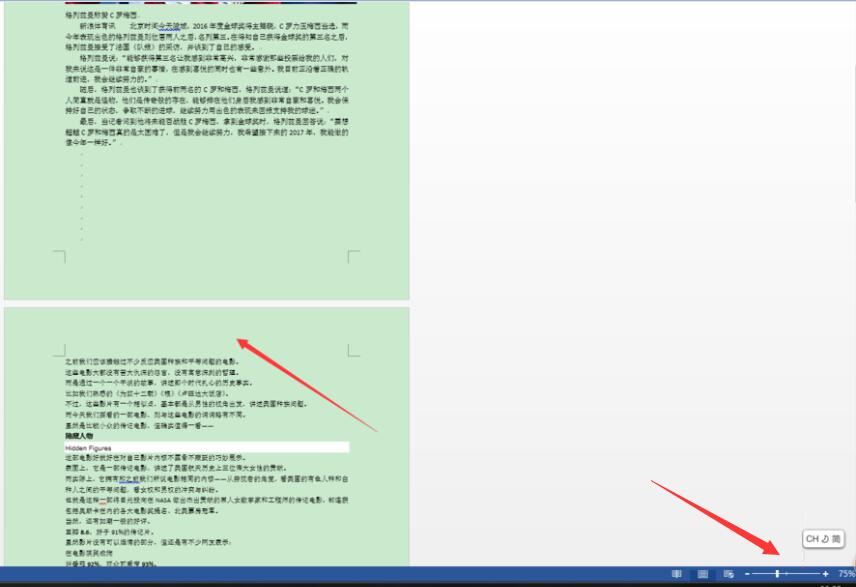
相关阅读:
Word2016拼写检查怎么关闭?Word2016关闭拼写检查教程
Word2016怎么插入PDF文件?Word2016插入PDF文件方法
Word2016无法正常输入怎么办?Word2016输入失灵解决方法
word怎么放大页面比例 word怎么调整页面比例 word页面 word页面怎么放大 word放大页面 word文档怎么放大页面 word文档页面大小 怎样调版权声明
本文来自投稿,不代表本站立场,转载请注明出处。
