Word2016字符间距怎么调?Word2016字符间距设置技巧
我们在使用Word编辑文档的时候,有时需要调整文字的间距,在大多数的情况下我们是通过添加空格来改变文字间距。这样的做法明显是很不科学的,如果我们要很多添加文字间距的话就会忙不过来。今天和大家分享快速设置文字间距的方法。一起来了解下吧!
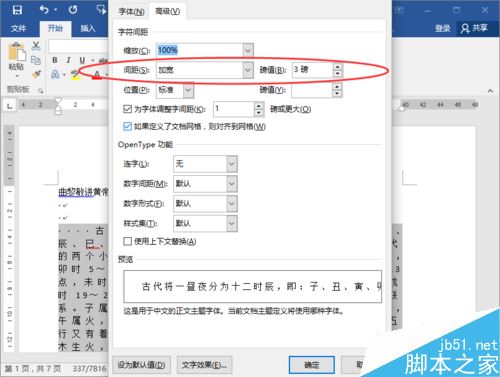
Word2016字符间距设置技巧
1、鼠标左键双击计算机桌面Word2016程序图标,将其打开运行。并点击“打开其他文档”选项。打开需要编辑的Word文档。如图所示;
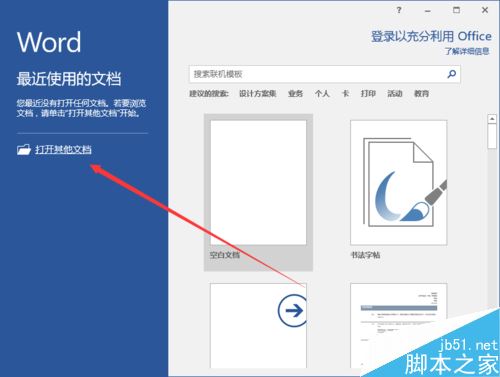
2、在打开的Word文档窗口中,选中需要设置间距的文字内容,然后在点击开始菜单选项卡的字体分区功能区的功能按钮。如图所示;
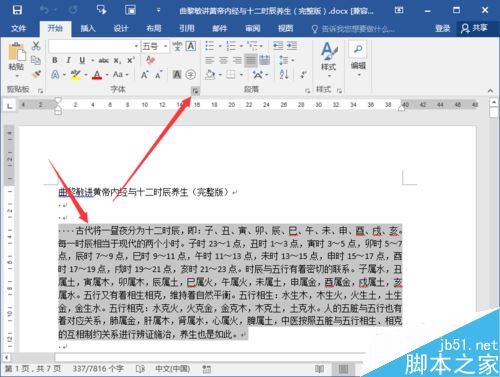
3、点击字体功能区“功能”按钮后,这个时候会打开“字体”对话框。如图所示;
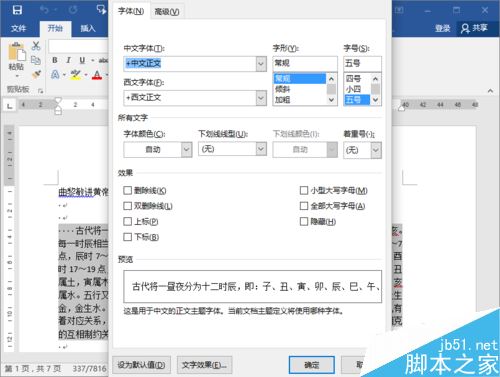
4、在打开的字体对话框中,将选项卡切换到“高级”选项卡栏。如图所示;
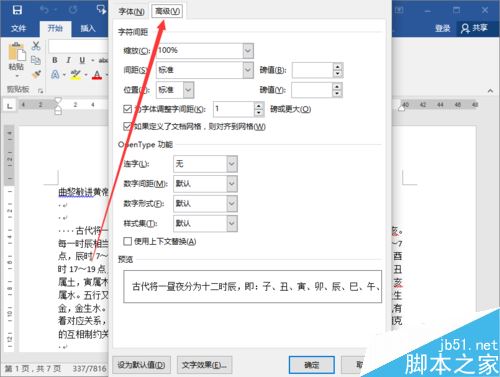
5、在高级选项卡栏下,在字符间距区域中,把间距设置为【加宽】磅值设置为【3】。然后在点击“确定”按钮。如图所示;
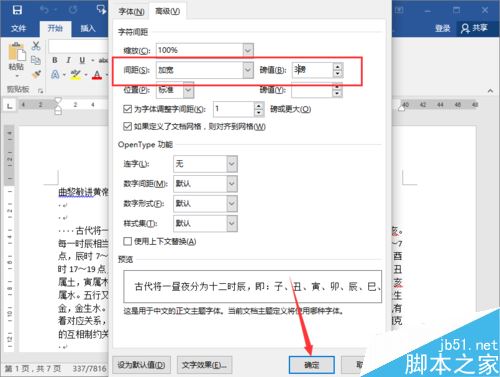
6、点击确定按钮后,返回到Word文档编辑窗口,可以看到我们设置文字间距后的效果。如图所示;
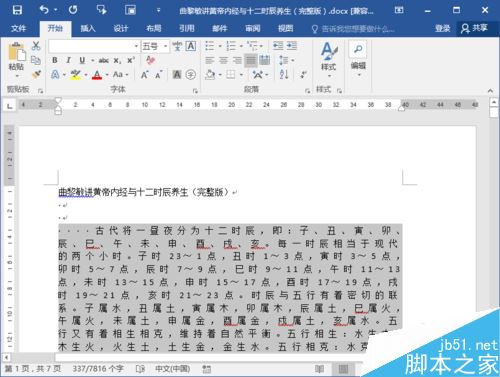
相关阅读:
Word2016怎么自动保存?office2016自动保存设置教程
word2016表格怎么自动排序?word2016表格自动排序教程
Word字符间距 word字符间距在哪 word的字符间距在哪里 word文档字符间距 word字符间距加宽 word如何设置字符间距 字符间距 word文档字版权声明
本文来自投稿,不代表本站立场,转载请注明出处。
