Word2016怎么插入小方框?Word2016插入复选框教程
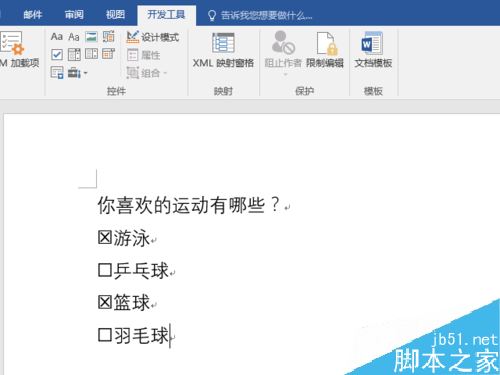
Word2016插入复选框教程
打开Word2016并新建一个文档。
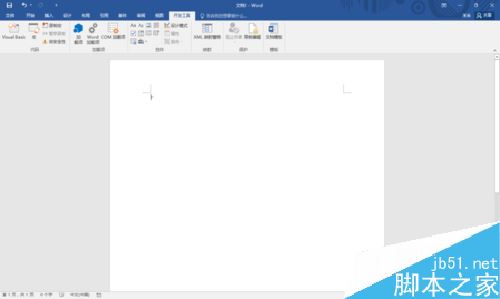
点击菜单栏上的”开发工具“。
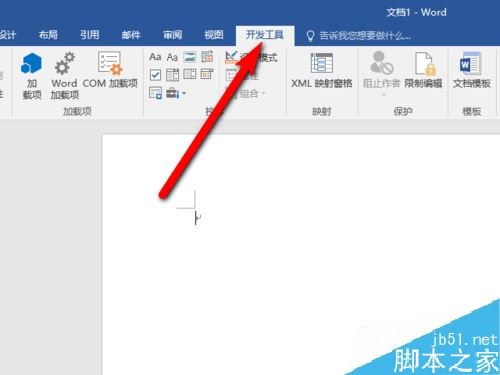
将模式切换到”设计模式“,点击”设计模式“。
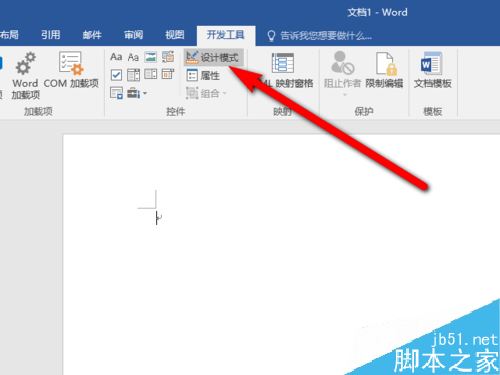
在文档中输入我们将要使用的内容。

将光标定位到需要添加复选框的位置上。
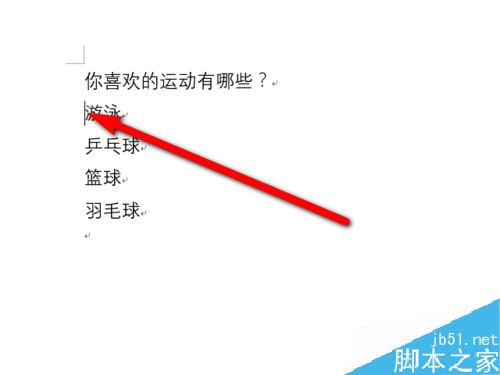
鼠标单击”复选框内容控件“。
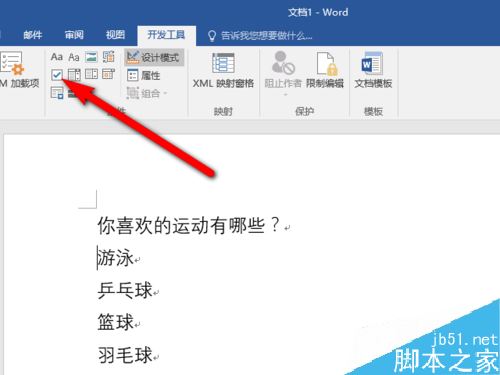
这时候就添加成功了。
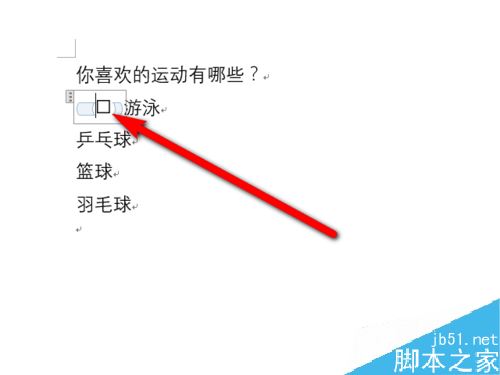
点击”属性“可以对控件进行相应的设置。
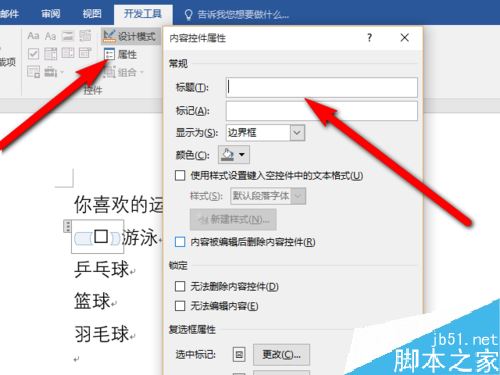
相关阅读:
Word2016怎么插入页眉页脚?Word2016页眉页脚添加教程
word怎么做方框 word 方框 word里面怎么添加方框 word的方框在哪里 word方框怎么打 word文档文字加方框 word怎么输入方框 怎么在wo版权声明
本文来自投稿,不代表本站立场,转载请注明出处。
