Word2013图片显示不全怎么办?Word2013图片显示不全的方法
Word2013图片显示不全的方法
例如有如下Word文档,现在第二行处插入一图片。

光标第二行,然后在“插入”选项卡,单击“图片”图标来选择插入的图片,插入后的效果如下图所示(发现图片显示不全)。

现在告诉大家解决办法。
方法一:
A、单击选中图片,然后在“开始”选项卡“样式”组,单击“正文”。
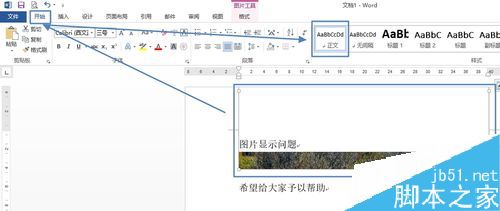
B、现在即可显示全图了,如下图所示。

方法二:
A、将光标移动到插入图片的地方,然后右击,在快捷菜单中选择“段落”。

B、打开“段落”对话框,将“缩进和间距”选项卡中“行距”设为“单倍行距”或“1.5倍行距”或“2倍行距”或“多倍行距”(这里以选择单倍行距为例),然后单击“确定”。
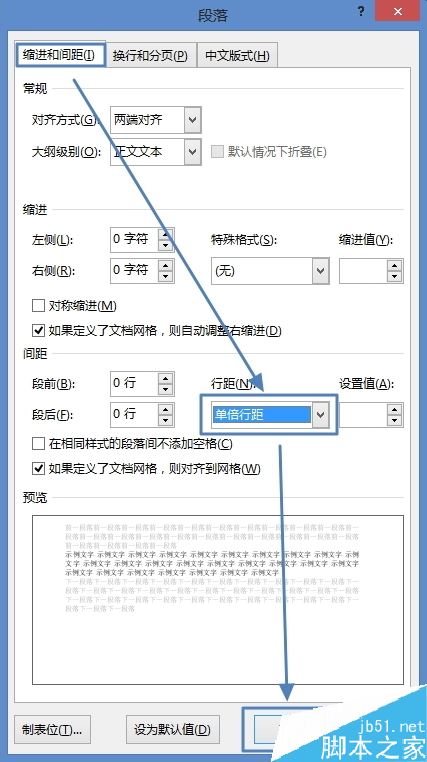
C、现在即可显示全图了,如下图所示。Word文档插入图片显示一部分是因为段落设置了固定值的行距而导致。

推荐阅读:
怎么用Word2013制作名片 Word2013制作名片的方法
word显示不全 word文字显示不全 word表格显示不全 word文档照片显示不全 word公式编辑器显示不全 word里照片显示不全 word添加图片显示版权声明
本文来自投稿,不代表本站立场,转载请注明出处。
