word2007如何删除第一页页码 word2007删除首页页码的方法介绍
word2007如何删除第一页页码?我们都知道,Word文档中插入页码是很容易的事情,那么,Word2007怎么删除首页页码?其实也不难,下面我们就一起去看看具体的操作步骤。
打开Word 2007,切换选项卡为“插入”。Office 2007不愧为迄今最为华丽的办公软件,Word 2007中就算是插入“页脚”的简单功能也异常豪华,系统一共内置了24套模版供选择。点击“页脚”,系统会自动显示内置的“页脚”模版预览,任意选择所需即可
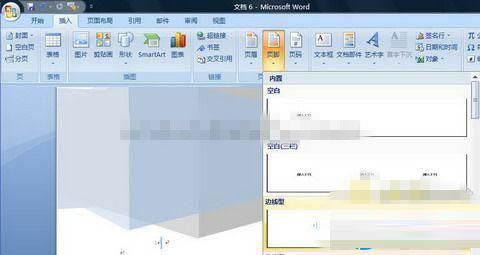
现在“页码”就成功插入了,文档首页被标记为1,这样的结果并不意外,接下来我们就来去除首页的页码。不要关闭“页眉和页脚工具”(如果已经关闭,双击页眉、页脚即可打开),在“选项”中勾选“首页不同”,可以看到首页的页码编号已经不复存在了
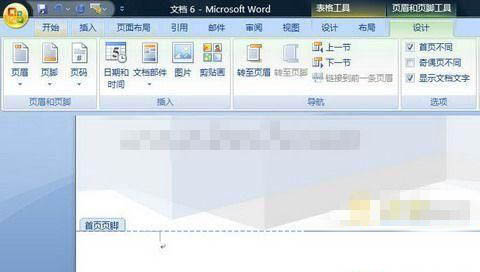
设置到这里还没完,首页页码虽然删除了,但是Word文档第二页的页码依然标记为2,而我们需要它的编号为1,我们还需要做设置修改。继续停留在“页眉和页脚工具”,鼠标点击“页码”,在下列菜单中选择“设置页码格式”
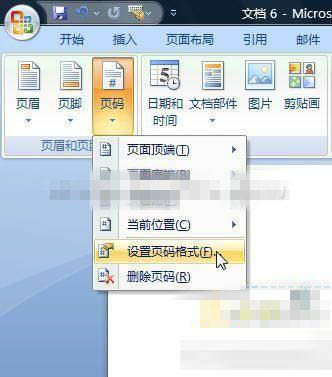
进入“页码格式”对话框,设置“页码编号”,将“起始页码”的值设置为0,点击“确定”完成
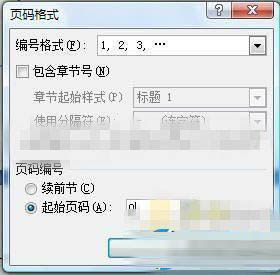
教程结束,以上就是word2007如何删除第一页页码?word2007删除首页页码的方法介绍,希望对你有所帮助!
相关教程推荐:
word页码不从第一页开始 word第一页不加页码 word怎么加页码不从第一页开始 word页码怎么从第三页开始 word第二页页码设置成1 word怎么从第版权声明
本文来自投稿,不代表本站立场,转载请注明出处。
