word2016怎么批量保存图片?word2016批量保存图片教程
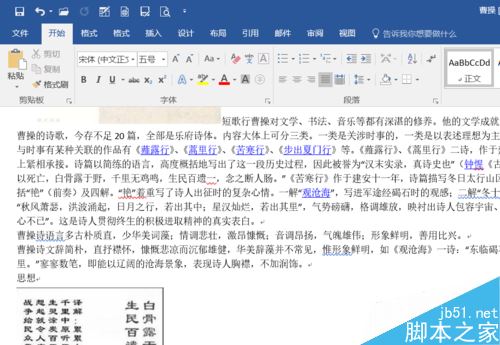
word2016批量保存图片教程
打开word文档之后,点击命令栏的文件。
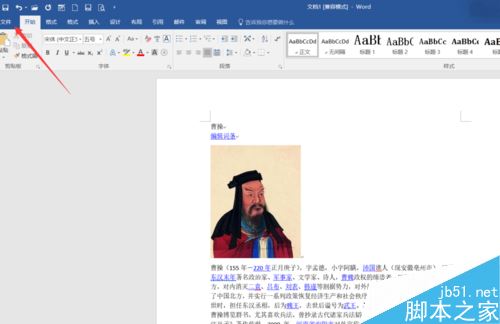
之后我们选择另存为。
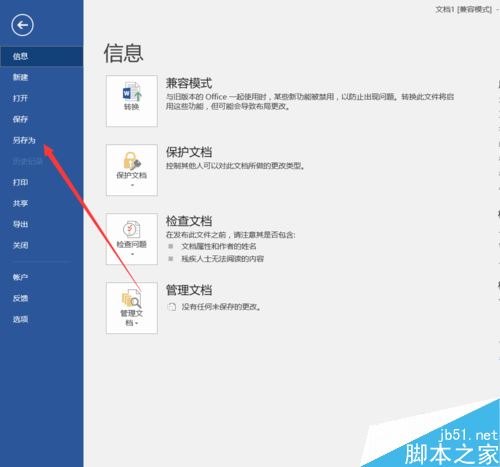
然后选择浏览,确定一下要保存的位置。
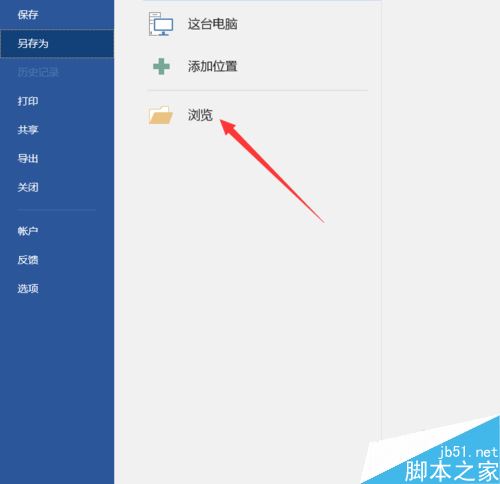
接下来就是最关键的一步了,这里的格式要选择网页。
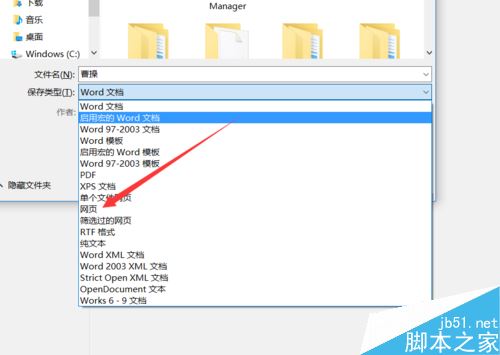
选择好网页格式之后点击保存。
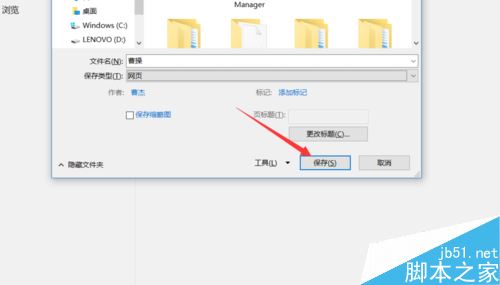
然后来到我们保存的位置,找到我们保存的文件。

打开我们保存的文件就可以看到整个文档的图片都在这里了。
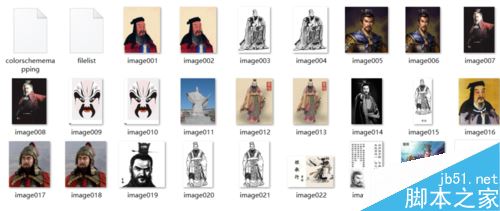
相关阅读:
Word2016怎么插入页眉页脚?Word2016页眉页脚添加教程
word里的图片怎么保存出来 word保存为图片 怎样保存word里的图片 word文档里的图片怎么保存 word里的图片保存为jpg 文档怎么保存成图片 wo版权声明
本文来自投稿,不代表本站立场,转载请注明出处。
上一篇:word怎么制作竖式的古代信笺?
