word2016怎么制作分栏试卷?word2016制作分栏试卷教程
考试卷一般分为两栏,用户可以按照下方法来设置。下面我就为大家演示word制作分栏试卷的方法,希望对大家工作有帮助:
word2016制作分栏试卷教程
1、 打开word软件,新建一个Word空白文档
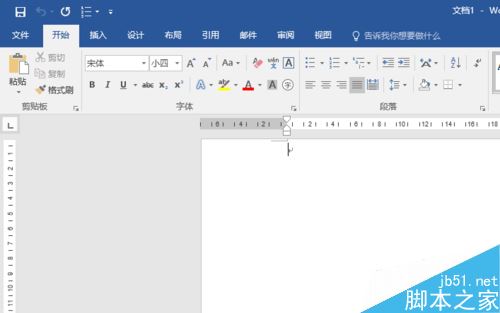
2、 切换到【页面布局】选项卡中,在【页面设置】组中单击【页面设置】对话框启动器按钮,弹出【页面设置】对话框。
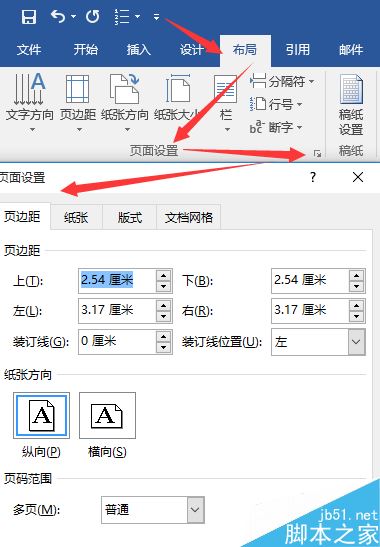
3、切换到【纸张】选项卡中,分别在【宽度】和【高度】微调框中输入纸张大小,然后单击按钮。
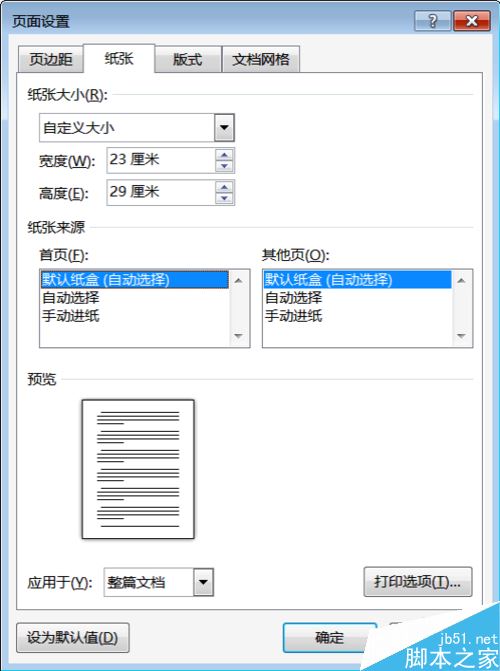
4、在【页面设置】组中单击按钮,从弹出的下拉列表中选择【更多分栏】选项,弹出【分栏】对话框。
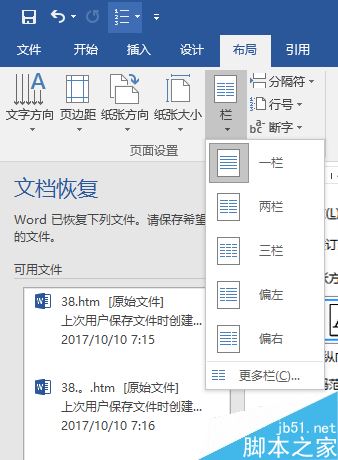
5、在【列数】微调框中输入“2”,根据需要设置【间距】和【宽度】选项,然后单击按钮即可。
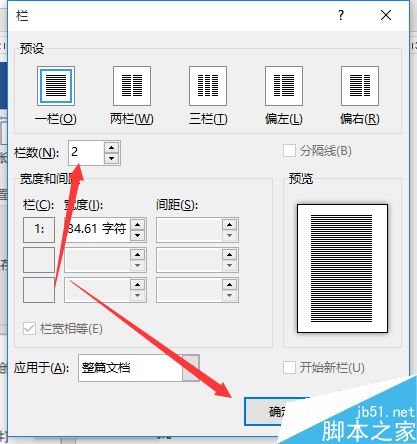
相关阅读:
Word2016怎么插入页眉页脚?Word2016页眉页脚添加教程
word怎么分栏 word 分栏 word怎么上下分栏 word怎么左右分栏 word文档如何分栏 word表格怎么分栏 word怎么分栏排版 word分栏为什版权声明
本文来自投稿,不代表本站立场,转载请注明出处。
