word中怎样快速找到指定页码数和行数 word极速定位页码行数技巧
word是我们常用的办公软件,当word文档内内容比较多,我们查找起来比较困难,有时候有目录页数的备注,我们可以根据页数来快速定位。那么word中怎样快速找到指定页码数和行数?下面小编带来word极速定位页码行数技巧,希望对大家有所帮助。
word极速定位页码行数技巧:
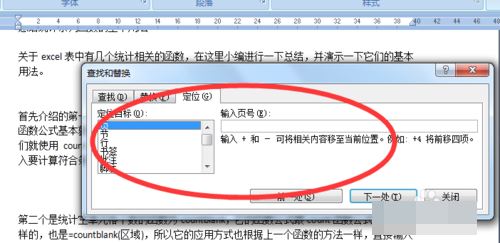
首先打开word文档。在word文档开始菜单中有一个编辑选项。编辑选项下有一个查找。
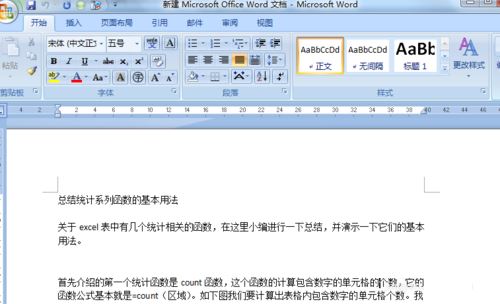
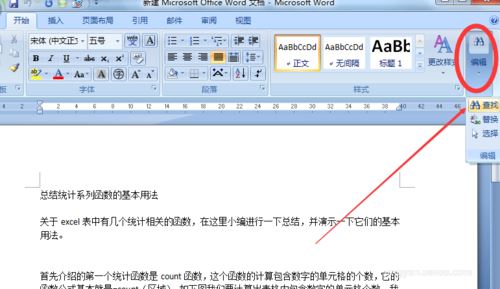
点击查找选项下拉菜单,选择转到选项。就会蹦出来一个定位对话框。定位对话框的快捷键是ctrl+g。熟悉以后可以直接使用快捷键。
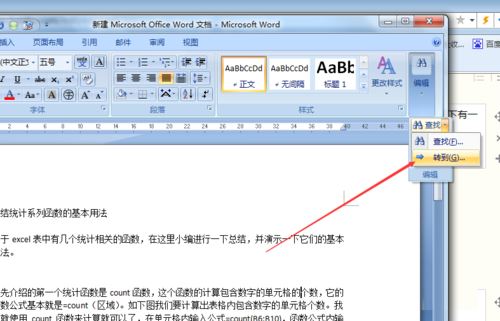
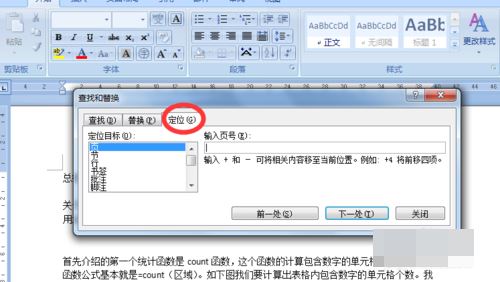
在定位对话框中可以看到左侧是定位目标,第一个选项就是页,即页数。在右侧输入页数编辑框内输入自己想要定位的页数。点击下面的定位按钮,返回到word文档就可以看到光标定位到了第二页第一行。
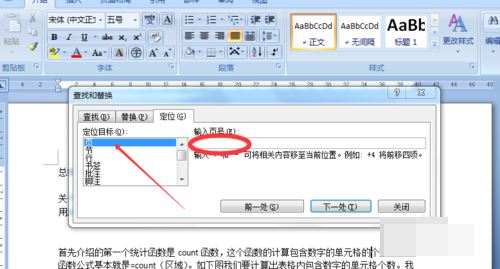
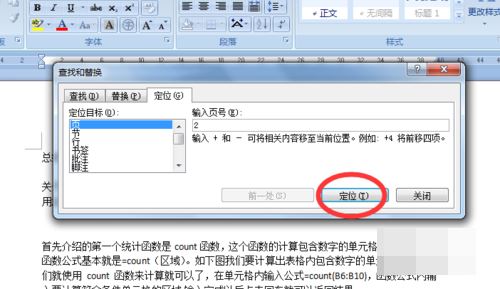
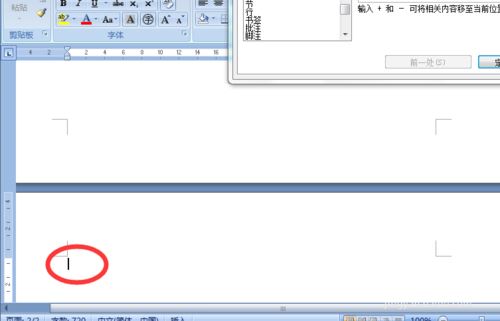
接下来如果我们想要定位行数,那么我们在左侧选择定位目标为行,右侧编辑框内输入要定位的行数。点击下面的定位按钮。
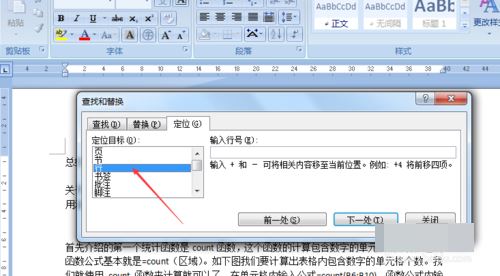
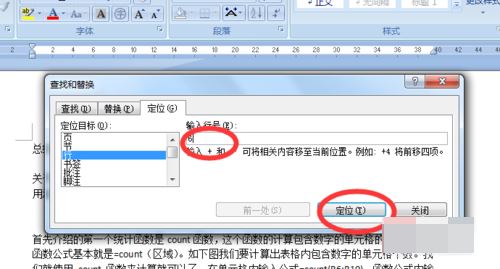

同理我们可以看到左侧还有许多的定位目标,有书签,批注,脚注,图形,表格等等,当文档中数据较多的时候我们就可以通过定位功能来快速定位,节省时间。
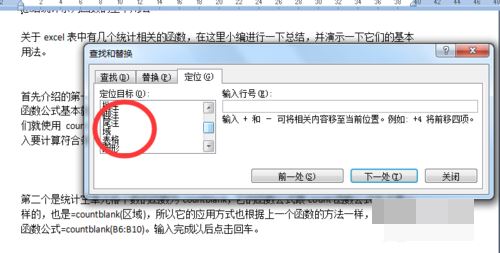
在这里需要注意的问题就是,想要完成快速定位,word文档内就要有对应的编号,因为所有的定位,在右侧都要输入对应的编号才能快速的定位。所以当文档内信息较多的时候,我们在前提整理的时候稍微费点时间把对应的编号标注上,这样在后期使用的时候才会更加方便。
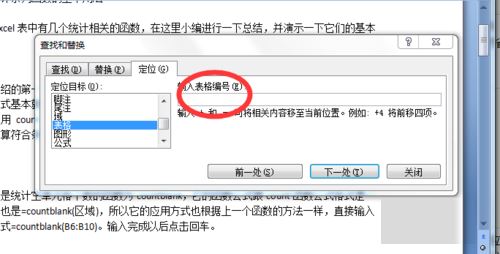
版权声明
本文来自投稿,不代表本站立场,转载请注明出处。
