word2017怎么自动生成目录?word2017自动生成目录教程
Word文档中的目录怎么自动生成?其实很简单,主要要用到引用-目录-自动目录的功能。下面就跟着教程来看吧
word2017自动生成目录教程
输入第一级目录:各章
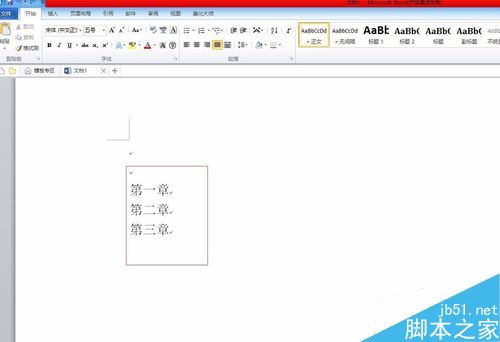
选中,然后点击开始 菜单栏上的标题1
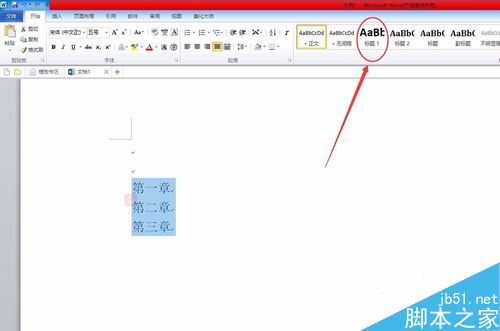
输入第二级目录:各节
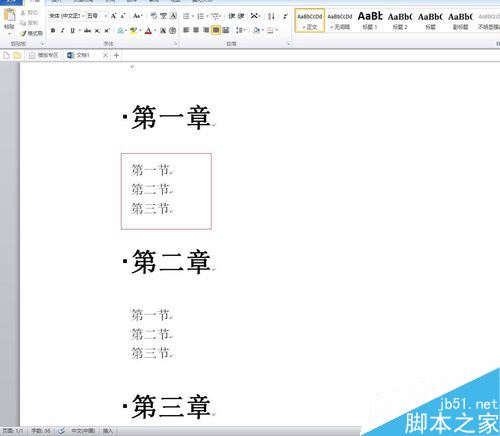
选中,然后点击开始 菜单栏上的标题2
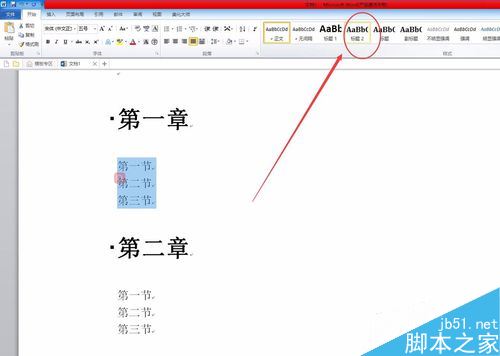
点击 菜单栏上的引用-目录
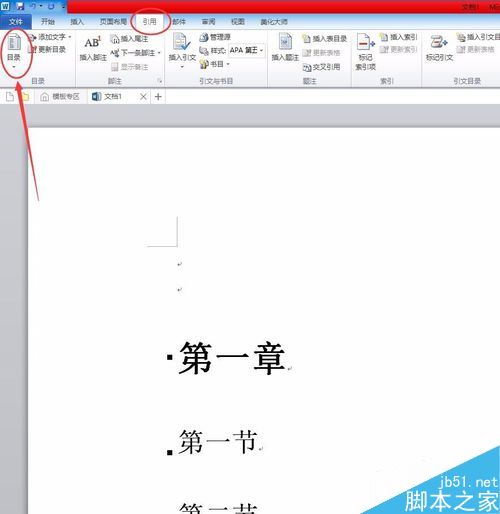
有手动目录和自动目录,选择自动目录
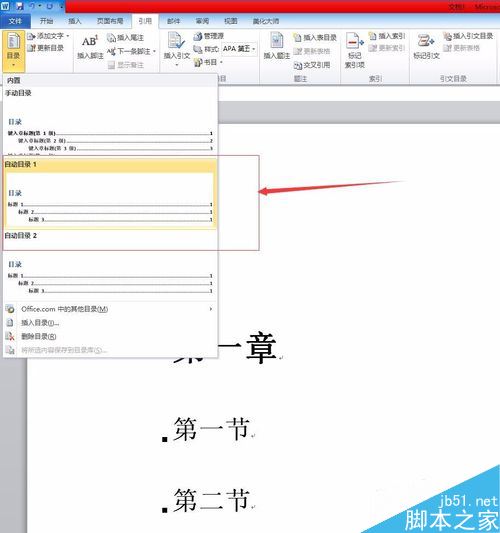
目录就立即自动生成了,是不是很简单呢?
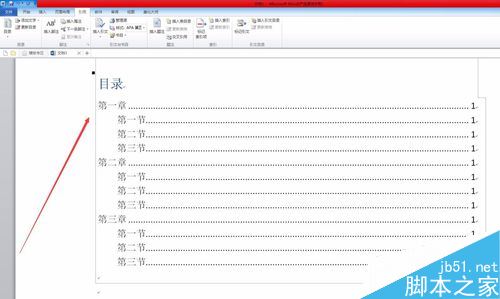
注意事项目录有变化时,可以右击目录,选择 更新域,就自动更新目录了
相关阅读:
word按空格键删除后面的文字怎么办?word按空格键删除的解决方法
Word2016怎么插入图片?Word2016插入图片控件教程
2017word怎么自动生成目录 如何自动生成目录word2016 word2018怎么自动生成目录 word2017不能生成目录 wps2016如何自动生成目版权声明
本文来自投稿,不代表本站立场,转载请注明出处。
