word怎么插入visio流程图?word插入visio流程图教程
有时候我们在使用word文档,想在文档中插入visio流程图,怎么操作呢,下面来分享一下方法
word插入visio流程图教程
第一步在我们的电脑上打开word文档,点击插入,如下图所示:
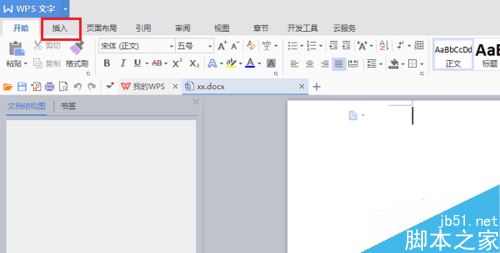
第二步进去插入页面之后,找到下方的“对象”,点击进去,如下图所示:
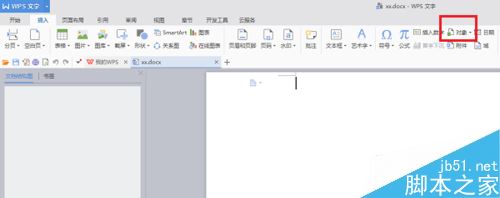
第三步进去插入对象界面,选择“由文件创建”,将本地的visio图插入到文档中,如下图所示:
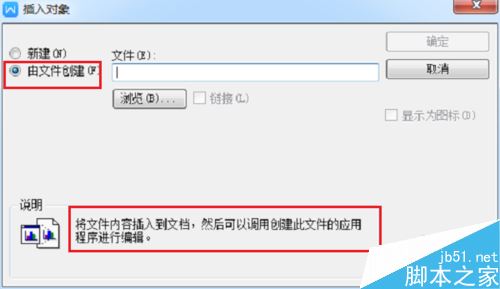
第四步选择本地visio图的路径,点击打开,如下图所示:
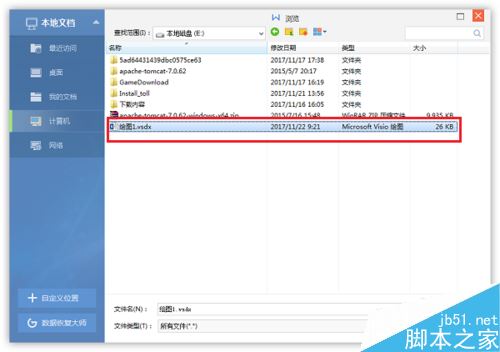
第五步我们可以看到visio流程图已经被插入到word文档中了,如下图所示:
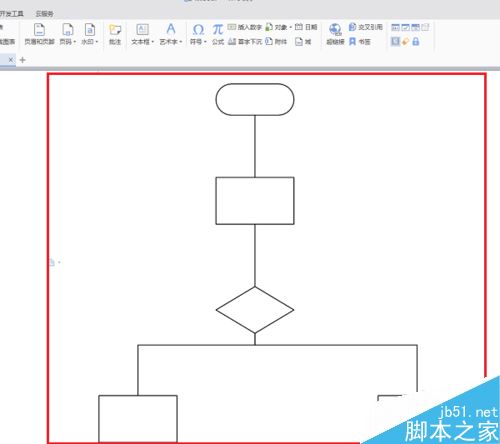
第六步我们在word文档中双击插入的流程图,会进去visio编辑界面,如下图所示:
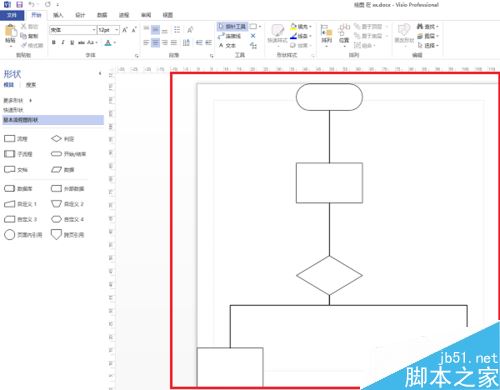
第七步我们也可以通过另外一种方法插入visio图,插入对象的时候,选择新建,可以将新建的visio图插入到文档中,如下图所示:
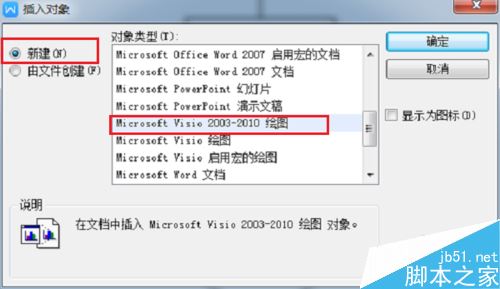
相关阅读:
word按空格键删除后面的文字怎么办?word按空格键删除的解决方法
Word2016怎么插入图片?Word2016插入图片控件教程
visio流程图复制到word visio流程图 word如何做流程图 visio图怎么复制到word visio流程图箭头 visio流程图怎么导出 word版权声明
本文来自投稿,不代表本站立场,转载请注明出处。
