ppt怎么制作系列逐个展示的动态图表?
ppt要求图表中的每一个系列逐个动态地展示出来,该怎么制作这种动态图表呢?下面我们就来看看详细的教程。

1、打开PowerPoint 软件,在幻灯片中添加一个图表,并设置好相应的颜色。
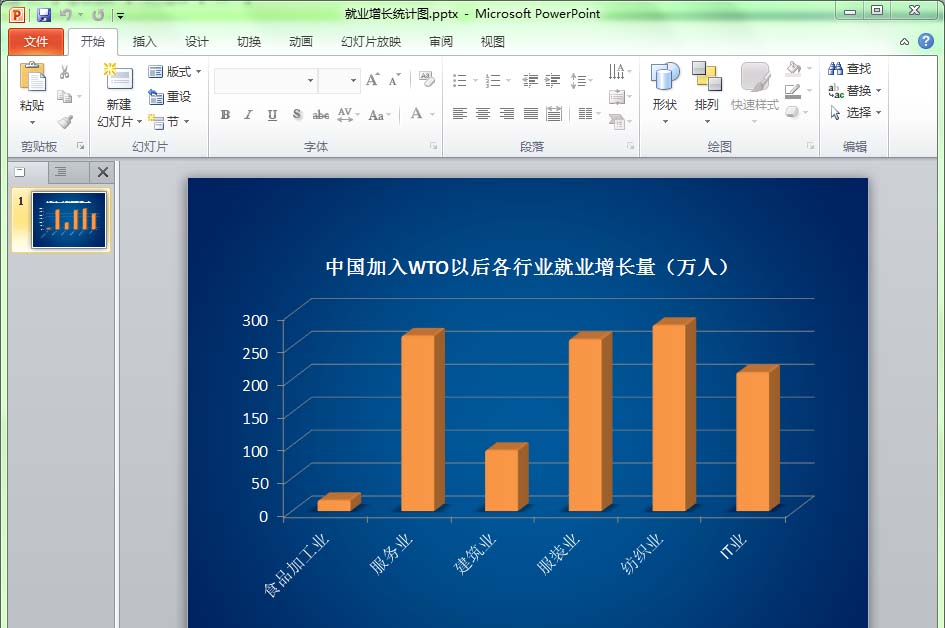
2、选择图表,为其添加一个“擦除”动画,效果选项用默认的值,此时图表是按一个整体出现的,这可不是我们想要的效果。
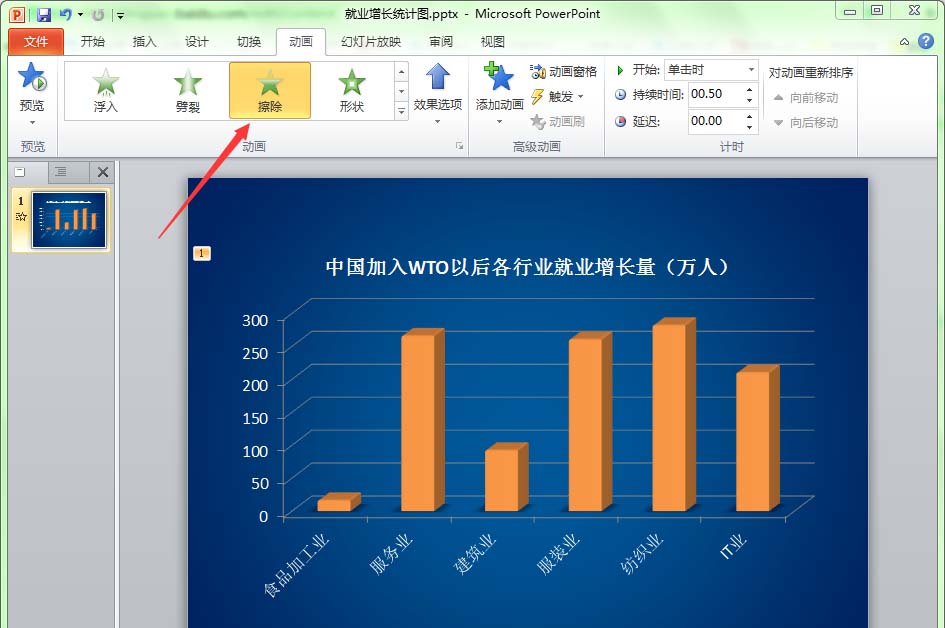
3、点击动画菜单下的“动画窗格“,打开动画窗格对话框。
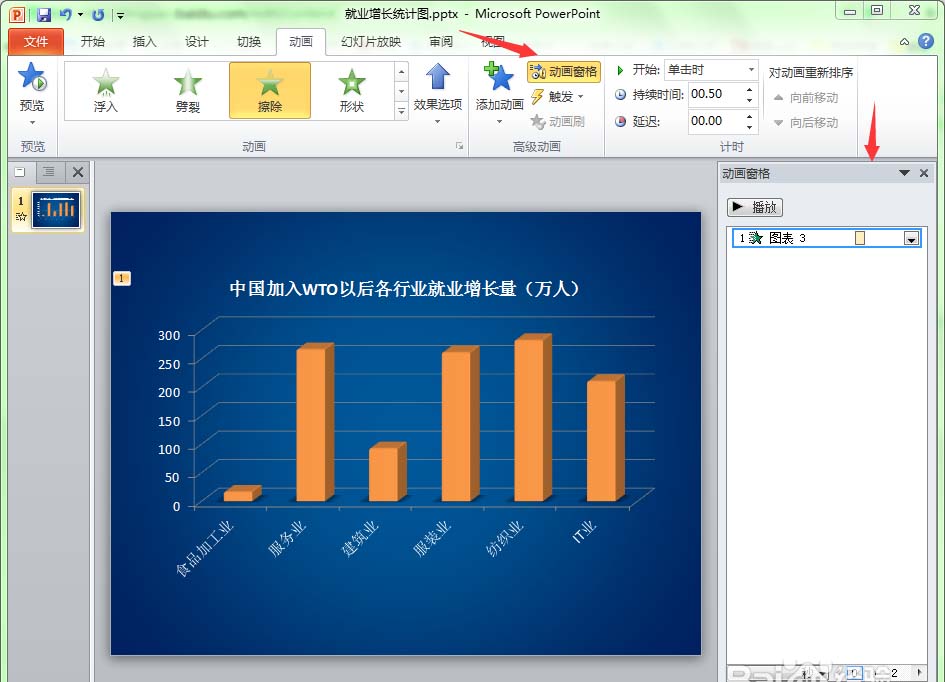
4、在动画窗格中右击”图表3“,在弹出的快速菜单中选择"效果选项...“。
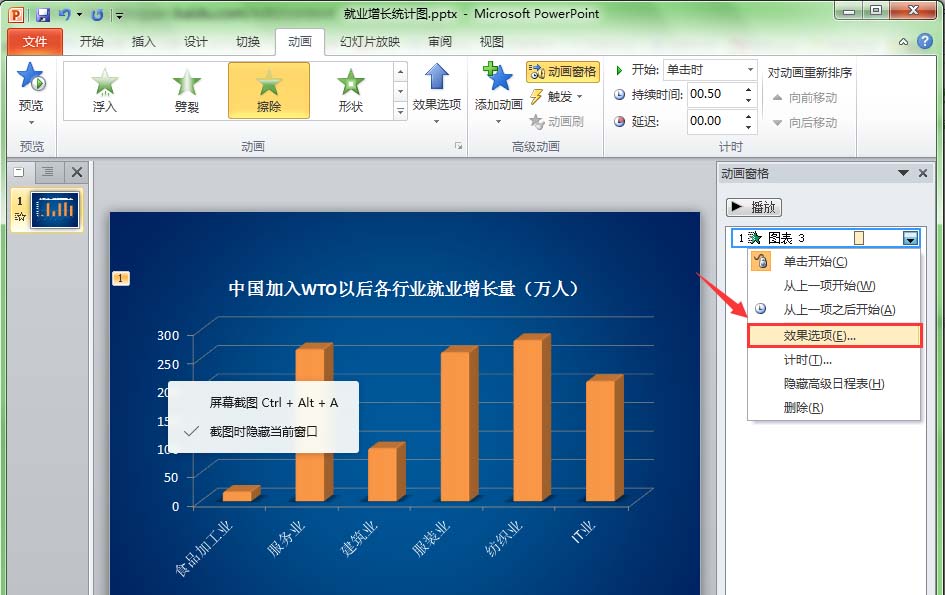
5、在弹出的效果选项对话框中有三个选项卡,选择第三个选项卡”图表动画“。
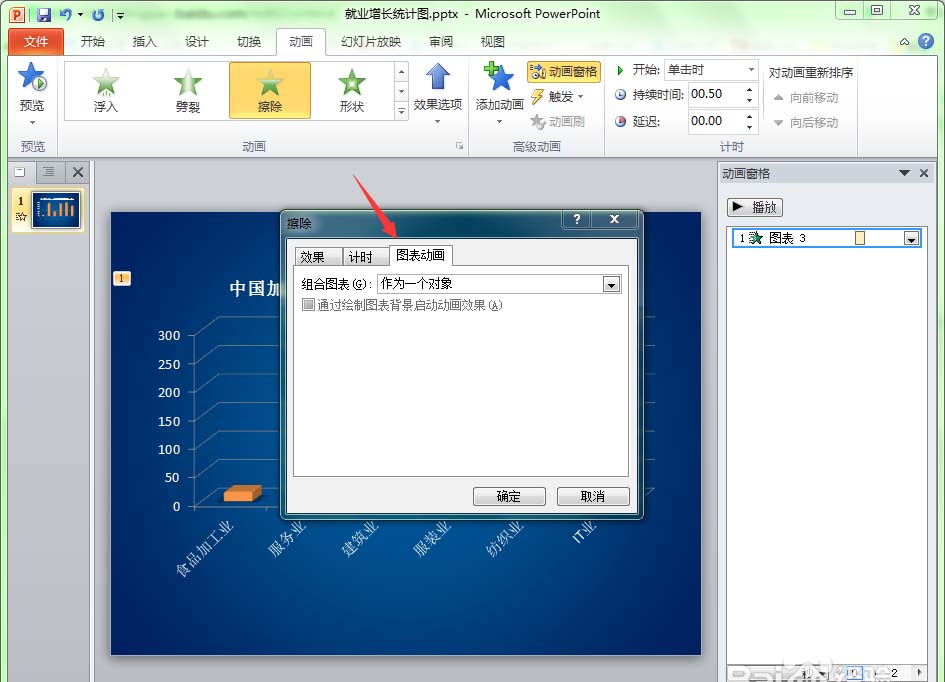
6、在图表动画选项下有个组合图表,在其下拉列表中选择”按分类“选项。然后按确定按钮返回。
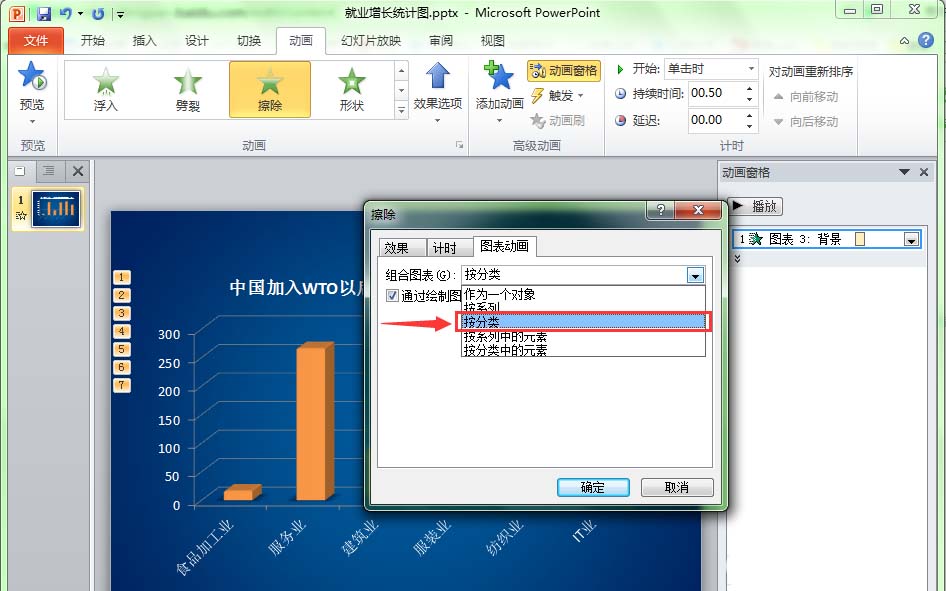
7、在动画窗格中,单击图表3下的展开箭头,将其已经设置的动画列表全部显示出来。
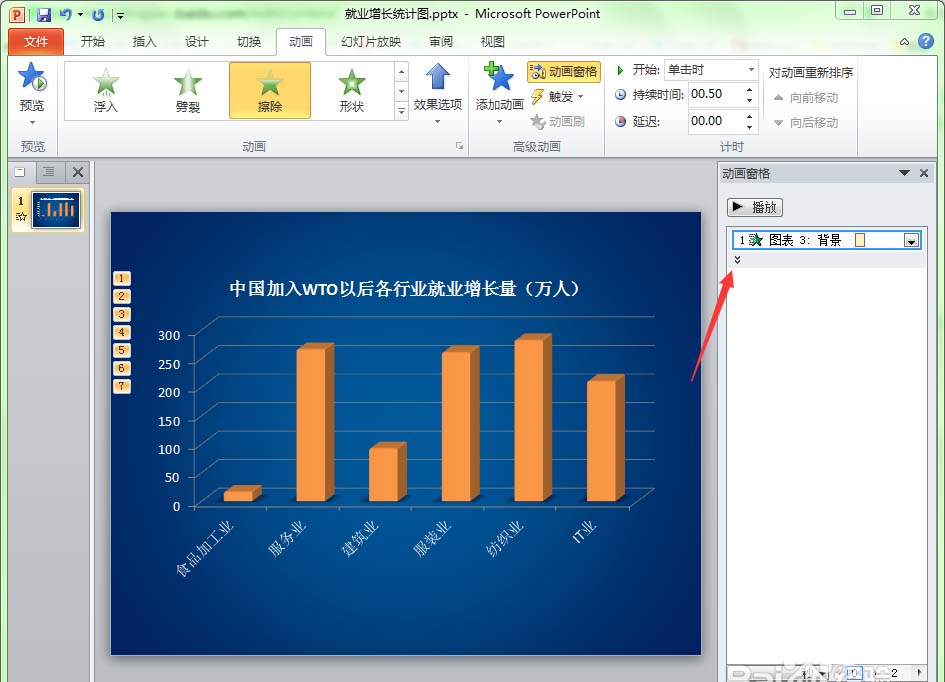
8、现在播放此幻灯片看下效果,当单击鼠标时,只出来第一个图表系列。
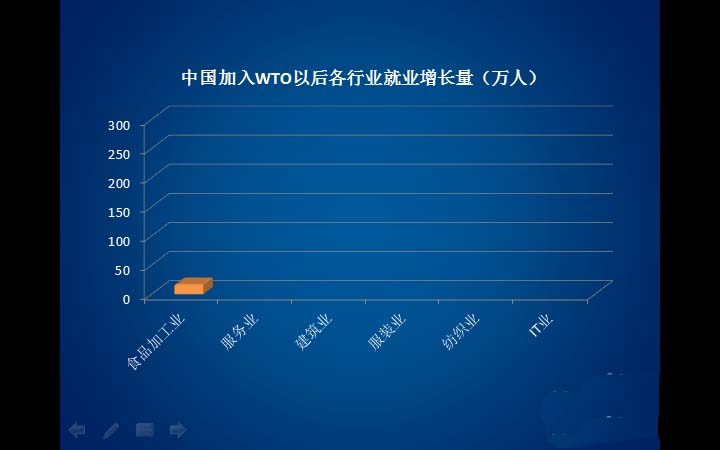
9、再次单击鼠标,则出来图表的第二个系列,这就是我们想要的效果。

版权声明
本文来自投稿,不代表本站立场,转载请注明出处。
上一篇:ppt怎么制作精美的视频片头?
下一篇:PPT怎么设计创意的文字字体?
