PPT怎么制作弹力球动画? PPT自定义路径制作动画的教程
现在演个讲、答个辩、开个会什么的都会用到PPT,今日便给大家讲一讲小编沉浸PPT届多年动画路径设置。效果如下方gif图片(制作这个动态图真是不方便,百度经验为什么不能上传本地视频?)如果动态图看不到的画,自己想象一下眼前密密麻麻的小球不停的从屏幕的左上角飞出,砸在地上然后又弹起飞出屏幕,又下降进入屏幕砸在地上弹起……
1、首先,打开Microsoft PowerPoint,添加一张空白的PPT。

2、在页面的外面画一个小球(想像它是一个弹力球吧!)

3、选中小球,点击“动画”——“添加动画”——“自定义路径”
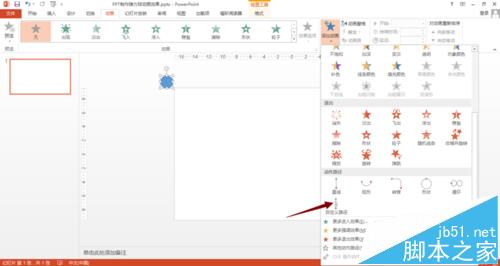
4、“自定义路径”的绘制,和绘图的铅笔,PS的笔刷等工具是一样的,拖动数遍便能绘制了。

5、绘制完路径之后,点击“效果选项”右下角有一个小箭头,点击之后进入自定义路径的设置中,在这里设置动画的开始时间,是否延迟,是否重复以及动画速度等。设置完成之后点击“确定”即可。





6、回到页面中,选中小球,复制小球,并将复制的小球拖动到适合(你觉得好看的)的位置,然后继续在小球选中的状态下,点击“自定义路径”的设置,将动画开始时间设置为与“上一个动画同时”,将时间延迟0.1秒~0.3秒(这个自己决定吧)。
然后继续复制小球,继续增加小球的延迟时间,小编一直增加到2.9秒后,方才放弃复制(因为小编设置的速度是慢速3秒,也就是第一个小球运动结束是3秒中,那最后一个是在小球运动开始2.9秒后方开始运动,形成了一个相差0.1秒的循环。)
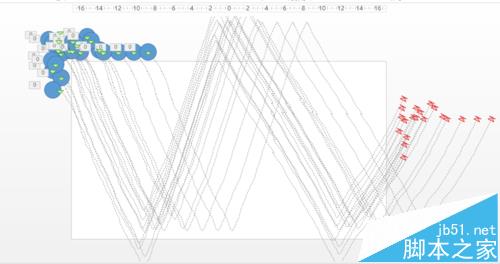
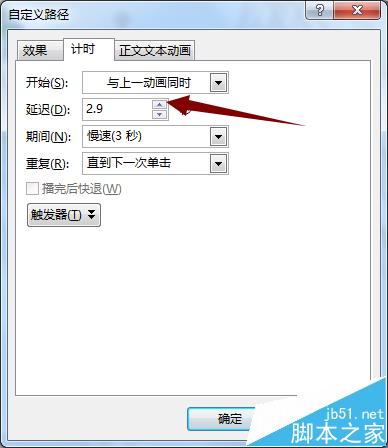

注意事项:
1、复制的时候,注意小球的开始位置和结束位置必须都在页面之外。
2、教给大家一个简单的利用路径制作动画的方法,以后再也不用借助Flash做动画啦。
自定义路径 自定义路径怎么使用 ppt自定义路径不显示 ppt自定义路径怎么设置 ppt怎么删除自定义路径 ppt自定义路径 ppt自定义路径 不消失 ppt的版权声明
本文来自投稿,不代表本站立场,转载请注明出处。
