PPT每页幻灯片加上Logo步骤详解
现在制作PPT幻灯片已经是我们日常工作中不可或缺的一项工作了,一个好的PPT不仅能够让公司谈成一笔生意,也有可能让老板看到我们的实力和努力。所以,PPT中任何的一个小环节小细节,我们都要去学习和运用。今天,我就来教大家怎么给PPT上的每页幻灯片上都加上自己的Logo吧!

方法/步骤
打开你所需要加Logo的PPT。可以直接打开所保存的文件,也可以先打开空的PPT,然后再通过右边的小箭头找到“文件(F)”然后再打开所要加Logo的PPT。
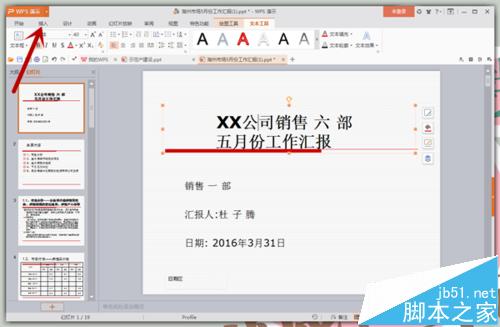
我们在最上面一排工具栏中,找到“视图”,然后在“视图”下面一排的工具栏中,我们就可以看到“幻灯片母版”的字样,然后点击。图中我已全部用红箭头标识出来。
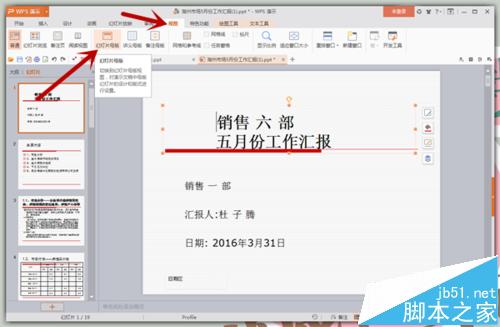
点击“幻灯片母版”之后,就到了编辑母版的页面了。我们这个时候可以看一下幻灯片,它们的内容已经不见了,剩下的都是“单击此处编辑母版”的字样,这个就是我们所要做的。
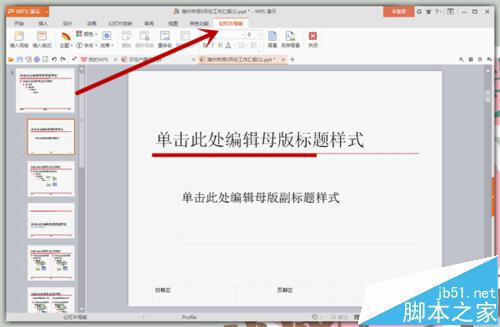
然后点击“插入”—“插入图片”,选择你所要设置的Logo图片。这个Logo图片一定要事先准备好,这一步直接选择“插入图片”就可以了。

接着调整插入图片的“大小”和“位置”,这个都可以用鼠标操作。而且每页的幻灯片内容都是不一样的,最好每一页都检查一下。

上一步做好之后,我们会发现其中的某一页会没有这个Logo标志,没有关系,我们只要到其他的幻灯片页面去复制和粘贴一个过来就可以了。

最后,我们用鼠标去点击右上角的“关闭”按钮,“幻灯片母版”的设置就完成了。大家一定要记住这一步,不然就算前面做的好好的,也是白搭。
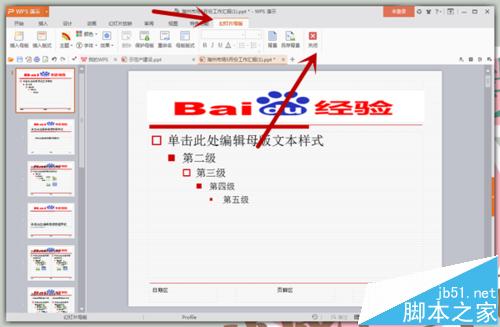
最后的最后,我们一定要点击保存,保存PPT的修改。我们再打开这个PPT的时候,我们就会发现我们的PPT上也是有Logo的了,是不是很酷。

注意事项
给幻灯片加Logo还是比较简单的,要注意的就是事先要把Logo的图片准备好,尺寸大小都修改好。最后,加好Logo的PPT别忘记保存哦!
幻灯片 幻灯片背景 幻灯片怎么增加页数 幻灯片页码 ppt幻灯片编号 如何在幻灯片上加文字 怎么给幻灯片加上编号 如何给幻灯片编号 为幻灯片编号版权声明
本文来自投稿,不代表本站立场,转载请注明出处。
