PPT怎么添加目录? PPT可以返回的目录制作方法
幻灯片较多,或者内容分成几个部分。常常需要制作目录,而PPT中就有很多现成的形状组合供我们使用,比如SmartArt,利用它我们可以方便快速地制作清晰、美观的幻灯片目录。当然,点击目录后还要可以进入相应内容。

一、制作目录图形
1、插入——SmartArt,随后弹出的面板中有多种图形供选择,左侧是图形分类,中间是样式选择,右侧则是所选样式基本预览(会因选择的设计模板不同而改变),选择一个满意的图形后确定。
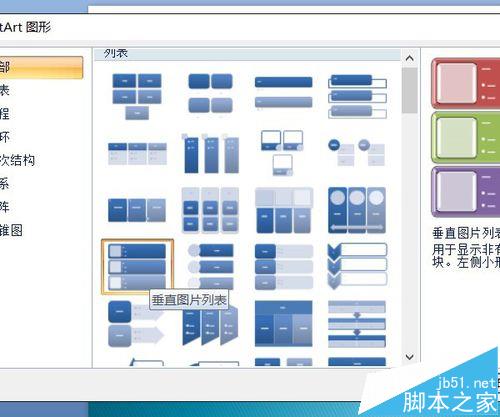
2、随着选定的图形出现,工具栏中也出现相应的工具:创建图形、布局、样式、重设四大部份。
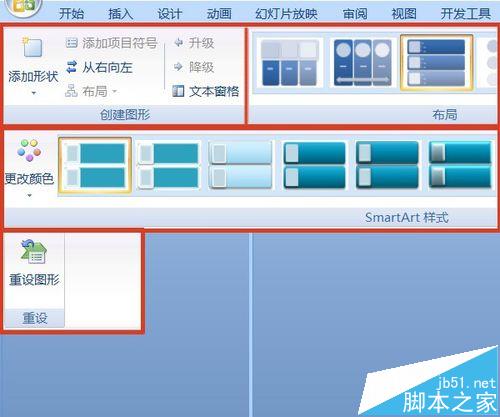
3、每一种点击之后插入的图形会出现预览效果。图中是更改颜色——强调文字颜色5,第二种的预览。
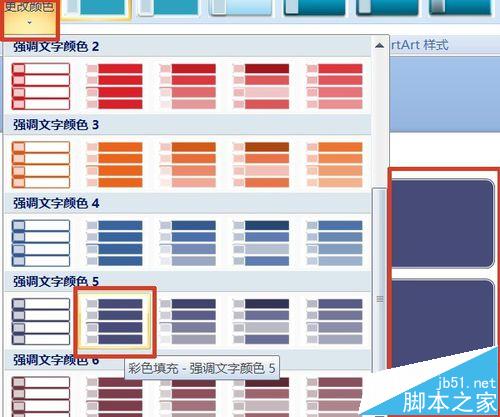
4、点开样式的下拉箭头,有PPT推荐的最佳匹配和三维样式。选择一种后同样出现相应的预览。

5、点击图片,会出现选择图片对话框,选定图片后打开,图片会以SmartArt设定的透视形状出现在图片区域,图中上面两个是添加后的图片。
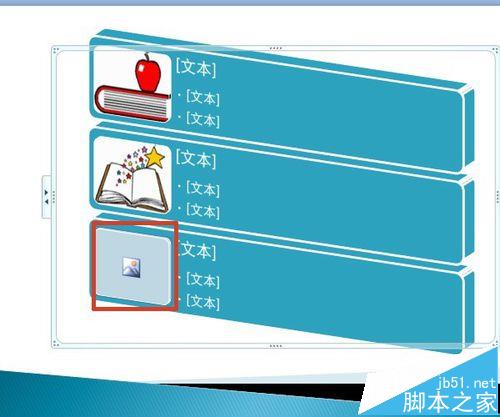
6、点击文本,输入该目录标题即可,如果有小标题,可以在下方带项目符号的文本出输入,没有,则按下退格键删除该文本。
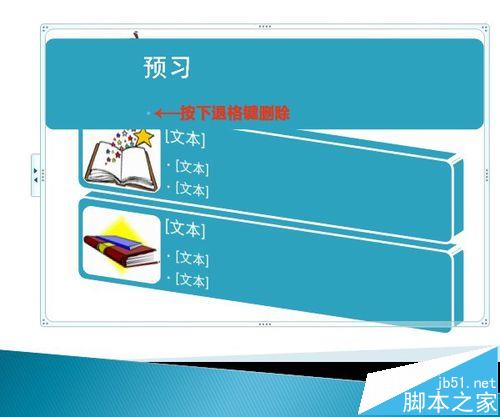
7、删除小标题的文字以适合的大小排列在图形中。

二、为目录添加链接
1、假设文档中有很多幻灯片,每一个标题会指向某一个固定的幻灯片,比如“预习”使用了三张幻灯片,则,“新课”在第四张开始,点击该标题会进入该片。所以,我们要为每一个目录设置一个链接。我新建了三个幻灯片,分别为幻灯片2、3、4,代表“预习”、“新课”、“总结”。
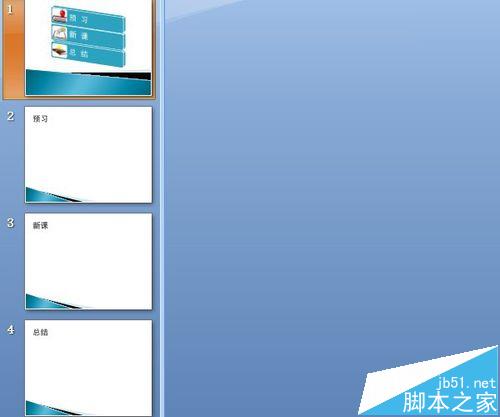
2、选中“预习”文字,插入——超链接——本文档中的位置——幻灯片预习,确定。
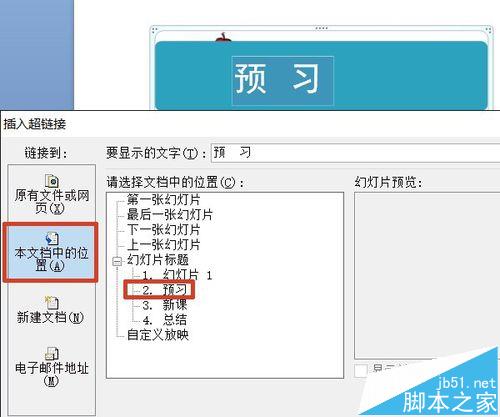
3、点击屏幕提示按钮,提示文字输入“点击进入预习”,确定,完成链接。
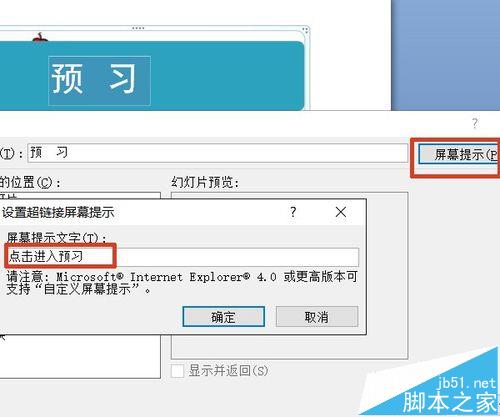
4、有链接的文字以醒目的橘色显示。

5、同样方法,为下面两个目录添加链接。

6、在幻灯片2上插入一个文本框,写上“返回目录”,添加超链接,链接上幻灯片1。复制该文本框,粘贴入幻灯片3、4,完成制作。
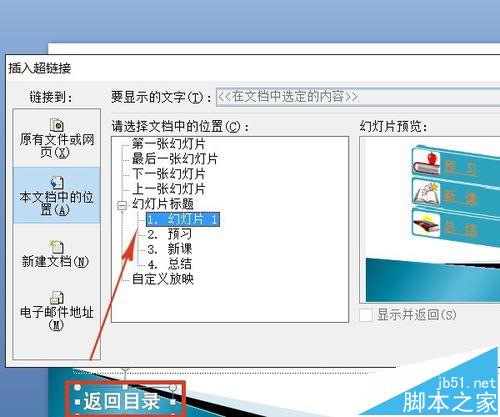
版权声明
本文来自投稿,不代表本站立场,转载请注明出处。
