课件中的连线题 用ppt制作方法
对于低年级的语文老师来说,在教学过程中经常会给学生讲解连线题。在讲解此种类型的题目时,老师一般是先根据学生的意见,将黑板上左边的问题和右边与之对应的答案用直线连接起来;而纠正学生的错误时,老师则要擦掉黑板上问题和答案之间错误的连线,然后再重新连接。想想看吧!这真是一个繁琐的过程。怎样才能解决这个棘手的问题呢?
今天,笔者就给大家推荐一款Powerpoint连线题模板,利用它,我们只须修改一个配置文件,就可以迅速地制作出具有互动效果的连线题。
模板预览
先下载笔者所提供的连线题模板(下载地址:http://www.shudoo.com/bzsoft),解压到硬盘的任意位置(如“E:连线题”)目录下;然后双击运行PowerPoint 2003,打开“E:连线题”目录下的“连线题.ppt”,接着在弹出的“安全警告”对话框中单击“启用宏”按钮;最后按下F5快捷键并单击幻灯片中的“连线题”按钮,就可以预览到包含连线题目的幻灯片了,如图1。

在图1所示的幻灯片中,先单击左边的问题选项,然后再单击右边与之对应的答案,此时在这两者之间就会有一条红色的直线相连。将左边的两道题目和右边对应的答案连接完毕后,单击“结束”按钮,就会弹出一个名为“温馨提示”的对话框,我们就可以知道所做连线题目的对错情况了。当然,在所有的连线题目全部连错的情况下,单击“结束”按钮,则会立刻退出幻灯片的播放模式。
添加其他题目
可能有的朋友会觉得,在图1所示的幻灯片中只包含三道连线题目,实在是太少了。那么,怎样才能去除模板中的连线题并添加自己所需要的连线题目呢?其实,方法很简单——我们只须通过修改一个文本格式的配置文件,就可以轻松实现添加连线题的目的。
打开“E:连线题”目录下的“连线题.txt”(如图2)。
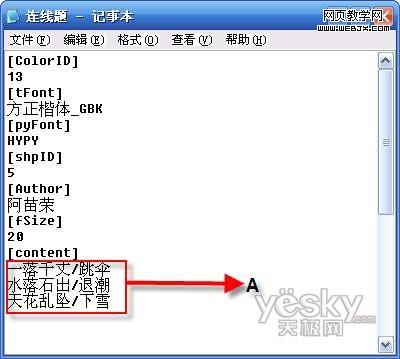
如果我们需要将连线题模板中的所有题目删除并添加自己所需要的题目,将图2中A处的所有文字替换为自己所要添加的连线题就可以了。需要注意的是,在添加连线题目的过程中,每道题目和与之对应的正确答案必须独占一行,并且这两者之间用正斜杠“/”分开。
小提示:在图2所示的窗口中,“[shpID]”参数下面的值是5,它表示图1所示的幻灯片中连线题的左边问题和右边答案是在矩形形状的文本框中,为了让文本框的形状更酷一些,可将“[shpID]”参数下边的5修改为其他数字(如“8”,不包含外侧引号),这样文本框的形状就变成直角三角形了。
所有的题目添加完毕后,按照上边所讲的方法再一次打开“连线题.ppt”并按下F5快捷键播放之;接着单击“连线题”按钮,之后我们就可试着连一下自己添加的连线题了;连完题目后单击“结束”按钮还可以知道自己所做题目的对错情况,如图3A处。

版权声明
本文来自投稿,不代表本站立场,转载请注明出处。
