PowerPoint伴随着美妙音乐声的滚动字幕
一般在电影、电视剧的结尾,都是伴随着美妙的音乐声,滚动显示着导演、编剧、演职员名单等。其实在PowerPoint中也可以实现这样的效果,为我们的幻灯片添加一点别样的韵味,同时也是对一次成功演示的背后支持者的感谢。
Step1
首先准备好一段WAV格式的音乐,可以从网上下载,也可以自己录制,与PowerPoint演示文件保存在同一文件夹内。可以在Media Player之类的播放器中查看并记下音乐的时间长度,这里我选择的音乐为32秒。
★如果只是想截取某首曲子中的一段作为配乐,除了可以使用CoolEdit之类的专业音频处理软件来完成外,还可以借用平时我们经常使用的播放器软件来完成:
1.在KMPlayer中打开MP3音乐文件播放,再按Alt A键调出“音频截取”窗口,在“输出”框中设置好截取音乐的保存路径,然后当播放到想要的音乐开始处,单击“开始”,到想要的音乐结束处,单击“停止”就可以了。
2.因为PowerPoint只支持WAV格式,所以还要转换一下。在千千静听中打开上面截取的MP3文件,右击,选择“转换格式”,将“输出格式”设置为“Wave 文件输出”,再设置好文件保存的目标文件夹,最后单击“立即转换”就可以了。
★在KMPlayer中,当播放音乐时,按Alt J键可以快速调出“文件信息”窗口,其中PlayTime项显示的就是当前音乐的时间长度。在Windows Media Player中,执行“文件→属性”命令,也可以看到当前音乐的时间长度。
Step2
在PowerPoint演示的最后一张幻灯片上,创建一个文本框并输入相应的文字,这里我输入的是一份感谢的名单列表。如图1所示,将文本框拖放到幻灯片的下方。在标准工具栏上点击“显示比例”下拉按钮,选择25%或33%,这样可以完整显示出幻灯片和文本框。然后执行“幻灯片放映→自定义动画”菜单命令,在右侧打开自定义动画窗格。
Step1
首先准备好一段WAV格式的音乐,可以从网上下载,也可以自己录制,与PowerPoint演示文件保存在同一文件夹内。可以在Media Player之类的播放器中查看并记下音乐的时间长度,这里我选择的音乐为32秒。
★如果只是想截取某首曲子中的一段作为配乐,除了可以使用CoolEdit之类的专业音频处理软件来完成外,还可以借用平时我们经常使用的播放器软件来完成:
1.在KMPlayer中打开MP3音乐文件播放,再按Alt A键调出“音频截取”窗口,在“输出”框中设置好截取音乐的保存路径,然后当播放到想要的音乐开始处,单击“开始”,到想要的音乐结束处,单击“停止”就可以了。
2.因为PowerPoint只支持WAV格式,所以还要转换一下。在千千静听中打开上面截取的MP3文件,右击,选择“转换格式”,将“输出格式”设置为“Wave 文件输出”,再设置好文件保存的目标文件夹,最后单击“立即转换”就可以了。
★在KMPlayer中,当播放音乐时,按Alt J键可以快速调出“文件信息”窗口,其中PlayTime项显示的就是当前音乐的时间长度。在Windows Media Player中,执行“文件→属性”命令,也可以看到当前音乐的时间长度。
Step2
在PowerPoint演示的最后一张幻灯片上,创建一个文本框并输入相应的文字,这里我输入的是一份感谢的名单列表。如图1所示,将文本框拖放到幻灯片的下方。在标准工具栏上点击“显示比例”下拉按钮,选择25%或33%,这样可以完整显示出幻灯片和文本框。然后执行“幻灯片放映→自定义动画”菜单命令,在右侧打开自定义动画窗格。
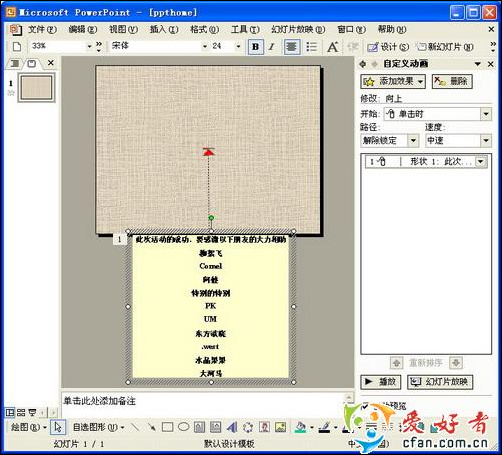
图1 字幕场景
美妙声音
美妙声响
美妙的鸟声
大自然的美妙之声
美妙的自然之声
美妙的声音有哪些
大自然还有哪些美妙的声音
美妙声音的描写
叫床的声音拿来做铃声
版权声明
本文来自投稿,不代表本站立场,转载请注明出处。
上一篇:用PPT制作多媒体光盘
下一篇:课件中的连线题 用ppt制作方法
