PowerPoint2007条列式文字变成动人的图形
在前一篇文章中我们介绍了PowerPoint 2007的文件格式,在幻灯片的制作过程中,我们常常需要逐一列表式描述的文字,通常我们会以点符列表来进行格式化。现在,对于这些昔日的作品与文件,您只要通过PowerPoint 2007 全新的自动化转换工具,即可将文字瞬间变成动人的图形。
您有多种操作方式可以将条列式文字变成动人的图形。
方法一:只要单击幻灯片上既有的点符列表文本框后,在画面上方功能区里的“段落”选项组中,单击“转换为 SmartArt 图形”按钮,即可从其下拉清单中挑选所要套用的图形。
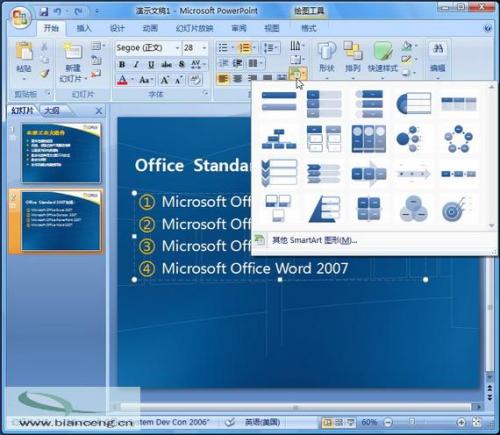
图示: 套用样式
此时,原本平凡的列表式文字输入,通过“转换为 SmartArt 图形”就可以轻易地将文字转换成丰富的图形。
甚至,只要将鼠标指针停在上面便可立即预览其效果。

图示:预览图形效果
方法二:若以鼠标右键直接单击幻灯片上已有的点符列表文本框,也可以从展开的快捷菜单中执行“转换为 SmartArt 图形”命令,打开智能图形列表,从中挑选所要转换并套用的图形。
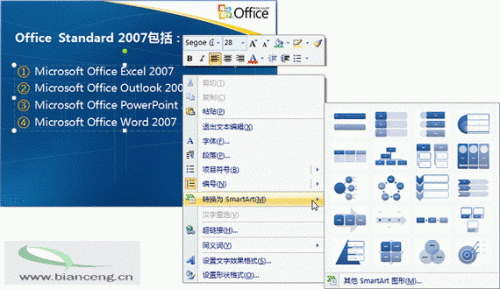
图示: 选择要套用的图形
方法三:单击快捷菜单上的“其他 SmartArt 图形”命令,打开“选择 SmartArt 图形”对话框,从更多、更丰富的图形中选择所要套用的图形。
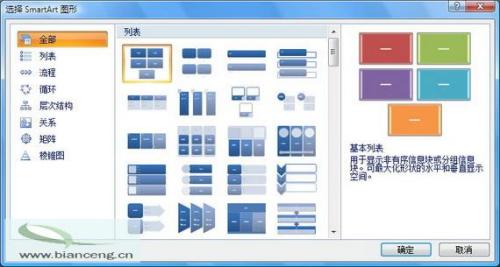
图示 “选择 SmartArt 图形”对话框
在选定智能图形的样式后,也可以通过文字编辑窗口进行文字的新增与编辑。
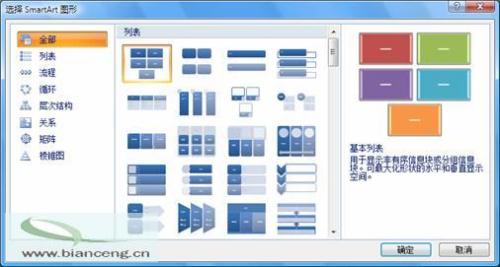
图示 新增文字
同一列加入同一文字 7行文字转换为7行3列 在一列后面添加文字 怎么在一列表格文字后加字 11行文字转换11行4列的表格 文字转换表格8行3列 表格一列输入相同
您有多种操作方式可以将条列式文字变成动人的图形。
方法一:只要单击幻灯片上既有的点符列表文本框后,在画面上方功能区里的“段落”选项组中,单击“转换为 SmartArt 图形”按钮,即可从其下拉清单中挑选所要套用的图形。
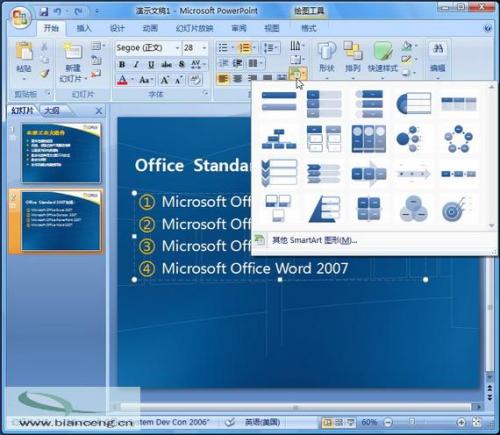
图示: 套用样式
此时,原本平凡的列表式文字输入,通过“转换为 SmartArt 图形”就可以轻易地将文字转换成丰富的图形。
甚至,只要将鼠标指针停在上面便可立即预览其效果。

图示:预览图形效果
方法二:若以鼠标右键直接单击幻灯片上已有的点符列表文本框,也可以从展开的快捷菜单中执行“转换为 SmartArt 图形”命令,打开智能图形列表,从中挑选所要转换并套用的图形。
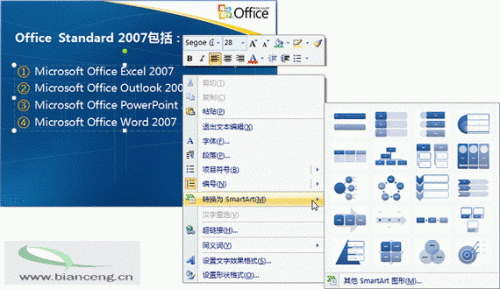
图示: 选择要套用的图形
方法三:单击快捷菜单上的“其他 SmartArt 图形”命令,打开“选择 SmartArt 图形”对话框,从更多、更丰富的图形中选择所要套用的图形。
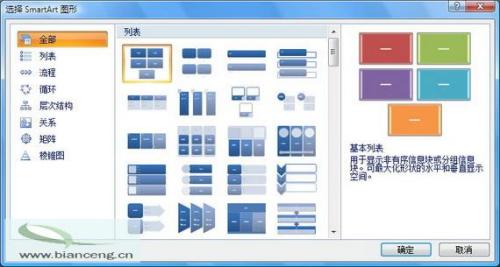
图示 “选择 SmartArt 图形”对话框
在选定智能图形的样式后,也可以通过文字编辑窗口进行文字的新增与编辑。
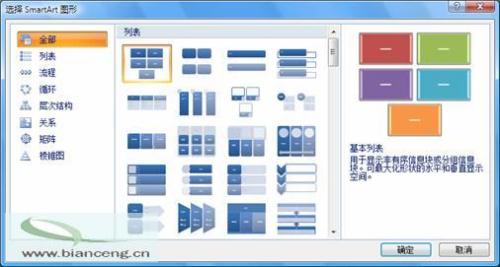
图示 新增文字
同一列加入同一文字 7行文字转换为7行3列 在一列后面添加文字 怎么在一列表格文字后加字 11行文字转换11行4列的表格 文字转换表格8行3列 表格一列输入相同
版权声明
本文来自投稿,不代表本站立场,转载请注明出处。
