在PowerPoint隐藏幻灯片和背景图形方法步骤
有时候在设计PPT幻灯片的过程中,我们为了演示幻灯片的效果,可能会先将部分幻灯片或者背景图形给隐藏起来,预览完效果后再决定是否该将这些幻灯片或者背景图形显示出来,那么这一操作是如何实现的呢?今天Word联盟就来教大家如何隐藏幻灯片及背景图形技巧。
隐藏和显示幻灯片方法
我们可以同时隐藏或显示多个幻灯片,按住Ctrl键 + 鼠标左键,单击选择左边的幻灯片,然后点击右键,在右键菜单中选择“隐藏幻灯片”。这样我们在预览的时候就不会看到被我们隐藏过的幻灯片了。
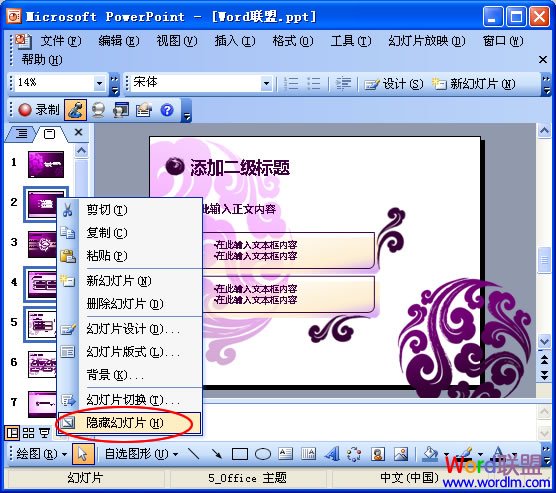
同样如果想再次显示这些幻灯片的话,我们用相同的方法再次按住Ctrl键 + 鼠标左键,选中被我们隐藏的幻灯片,然后单击右键取消“隐藏幻灯片”即可。
隐藏和显示背景图形方法
①单击菜单栏上的“格式”,选择“背景”命令;
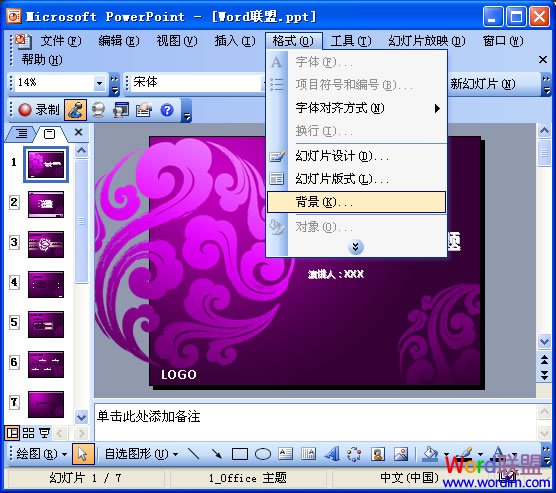
②在弹出的“背景”小窗口中勾选“忽略母版的背景图形”,单击“预览”按钮就能看到效果了(如果想隐藏所有幻灯片中的背景图形,单击全部应用按钮即可)。
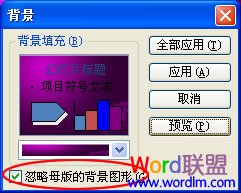
如果想取消隐藏背景图形,将这些背景图形再次显示出来,我们只需将“忽略母版的背景图形”前面的勾取消,然后单击应用即可。 幻灯片隐藏背景图形 幻灯片背景怎么做 幻灯片背景 ppt背景图形 ppt编辑背景图形 幻灯片背景设置在哪 幻灯片怎么改背景 ppt背景图形怎么删除 幻灯片母版怎
隐藏和显示幻灯片方法
我们可以同时隐藏或显示多个幻灯片,按住Ctrl键 + 鼠标左键,单击选择左边的幻灯片,然后点击右键,在右键菜单中选择“隐藏幻灯片”。这样我们在预览的时候就不会看到被我们隐藏过的幻灯片了。
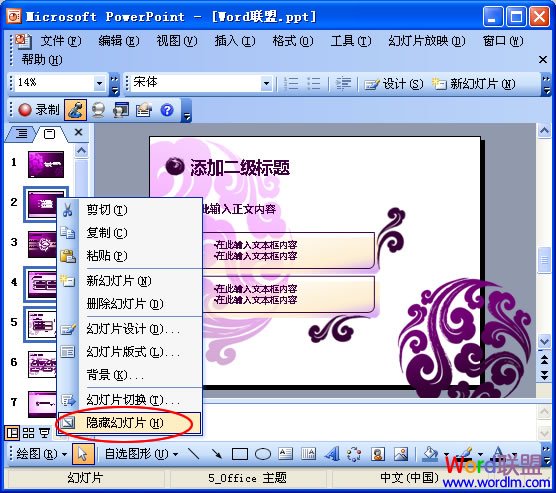
同样如果想再次显示这些幻灯片的话,我们用相同的方法再次按住Ctrl键 + 鼠标左键,选中被我们隐藏的幻灯片,然后单击右键取消“隐藏幻灯片”即可。
隐藏和显示背景图形方法
①单击菜单栏上的“格式”,选择“背景”命令;
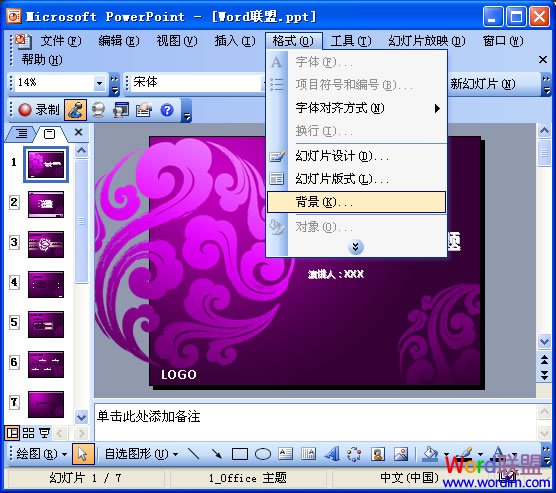
②在弹出的“背景”小窗口中勾选“忽略母版的背景图形”,单击“预览”按钮就能看到效果了(如果想隐藏所有幻灯片中的背景图形,单击全部应用按钮即可)。
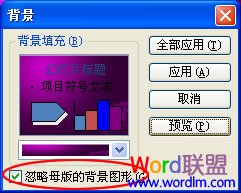
如果想取消隐藏背景图形,将这些背景图形再次显示出来,我们只需将“忽略母版的背景图形”前面的勾取消,然后单击应用即可。 幻灯片隐藏背景图形 幻灯片背景怎么做 幻灯片背景 ppt背景图形 ppt编辑背景图形 幻灯片背景设置在哪 幻灯片怎么改背景 ppt背景图形怎么删除 幻灯片母版怎
版权声明
本文来自投稿,不代表本站立场,转载请注明出处。
