如何让Flash动画“闪”在PPT里面的四个方法介绍(图文)
一 使用Shockwave Flash Object控件法
1. 运行PowerPoint 2000,切换到要插入Flash动画的幻灯片。
2. 单击“视图”菜单,在弹出的下拉菜单中单击“工具栏”,再在弹出的子菜单中单击“控件工具箱”,便出现“控件工具箱”(如图1)。

图1 控件工具箱
3. 单击“控件工具箱”中的“其他控件”(工具箱中的最后一个按钮,即上图中用圈圈住的),弹出ActiveX控件窗口,窗口中列出了系统已经安装的所有ActiveX控件。利用键盘上的光标控制键,在控件列表中找到“Shockwave Flash Object”并单击,此时系统会自动关闭控件窗口。
4. 将光标移动到PowerPoint的编辑区域中,光标变成“十”字形,按下鼠标并拖动,画出适当大小的矩形框,这个矩形区域就是播放动画的区域。
5. 右单击矩形框,在出现的快捷菜单中单击“属性”,出现“属性”窗口(如图2)。

图2 属性窗口
6. 单击“属性”窗口中的“自定义”一栏,此栏右端便出现一按钮(上图中用圈圈定部分)。单击该按钮,出现“属性页”窗口,在“影片URL[M]”右侧文本框中输入“我的文件”Flash动画的完整路径(如果Flash动画与PowerPoint文件处于同一目录中,也可以只输入Flash动画文件名),且必须带后缀名“.swf”。别的项目采用系统默认的即可(如图3),最后按“确定” 返回PowerPoint。

图3 设置Flash播放文件
7. 放映该幻灯片,你所期待的画面就出现了。
提示
1. 使用该方法的前提是系统中须有“Shockwave Flash Object”控件。这个问题不用担心,此控件绝大多数机器中都已安装。
2. 在步骤5中双击矩形框也可以打开“属性”窗口。
3. 也可以在“属性”窗口“Movie”一栏右侧的文本框中直接输入Flash动画的路径(如图4)而不用步骤6自定义的方式。

图4直接输入Flash文件路径
4. 设定的矩形框的大小就是放映时动画窗口的大小,当然它的大小是可以通过拖动矩形框的句柄随意改变的。Flash动画播放时,鼠标处在Flash播放窗口,响应Flash的鼠标事件;处在Flash播放窗口外,响应PowerPoint的鼠标事件。
二 插入对象法
1. 运行PowerPoint 2000,切换到要插入Flash动画的幻灯片。
2. 单击“插入”菜单,在弹出的下拉菜单中单击“对象”,此时会弹出“插入对象”对话框,选择“由文件创建”,单击“浏览”,在出现的“浏览”对话框中找到“我的文档”中的“我的文件”并双击,Flash动画的路径便会出现在“插入对象”对话框中的文本框中(如图5),最后单击“确定”返回PowerPoint。

图5 插入Flash文件
3. 这时,幻灯片上便出现了一个Flash动画的图标,图标的大小和位置,可以根据需要随意改变。右单击该图标,在弹出的快捷菜单中单击“动作设置”,出现“动作设置”对话框。
4. 激活对象的方式可以为“单击鼠标”也可以是“鼠标移动”,本例采用系统默认的“单击鼠标”。再选中“单击鼠标”标签中的“对象动作”,最后单击“确定”,完成激活动画的设置,返回PowerPoint。
5. 放映该幻灯片,当鼠标单击Flash动画图标时,出现一询问框,单击“是”,系统便会调用Flash程序来播放动画。
三 插入超级链接法
1. 运行PowerPoint 2000,切换到要插入Flash动画的幻灯片。
2. 在其中建立任意一个对象(如一段文字、一张图片等)。选中这个对象,单击“插入”菜单,在弹出的下拉菜单中单击“超级链接”(以上操作也可以换为“右单击对象,从弹出的快捷菜单中单击‘超级链接’”),此时会弹出“插入超级链接”对话框,系统默认链接到的对象是对话框左侧上部的“原有文件或Web页”。单击右侧的“文件”按钮,在出现的“链接到文件”对话框中从“我的文档”中找到“我的文件”并双击,Flash动画的路径便自动出现在“插入超级链接”对话框中(如图6),最后单击“确定”返回PowerPoint。

图6 插入超级链接
3. 放映该幻灯片,当鼠标单击设置了超级链接的对象时,会出现一询问框,单击“确定”,系统便会调用Flash程序来播放动画。
四 动作设置法
1. 运行PowerPoint 2000,切换到要插入Flash动画的幻灯片。
2. 在其中建立任意一个对象(如一段文字、一张图片等)。右单击该对象,在弹出的快捷菜单中单击“动作设置”,出现“动作设置”对话框。
3. 激活对象的方式可以为“单击鼠标”也可以是“鼠标移动”,本例采用系统默认的“单击鼠标”。再选中“超级链接到”,单击右侧朝下的小黑箭头,弹出一个下拉列表,单击最下端的“其他文件”,在出现的“超级链接到其他文件”对话框中从“我的文档”中找到“我的文件”并双击,Flash动画的路径便自动出现在“动作设置”对话框中(如图7),单击“确定”返回PowerPoint。
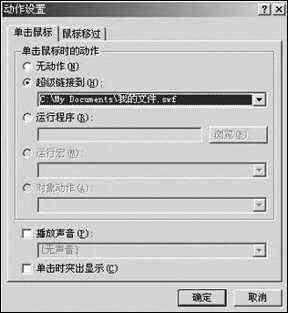
图7 动作设置
4. 放映该幻灯片,当鼠标单击设置了动作设置的对象时,会出现一询问框,单击“确定”,系统便会调用Flash程序来播放动画。
上述四法,各有长短。方法1虽然设置较繁琐,但是动画直接在PowerPoint窗口中播放,便于控制,流程显得紧凑;后面3种方法,虽然设置简单,但是播放Flash文件时,需启动Flash程序,播放完还要关闭Flash程序,流程显得松散。
PPT怎么做动画 ppt做动画 PPT动画效果 ppt动画顺序 ppt做动画教程 ppt怎样取消动画 ppt动画效果有哪些 ppt怎么做动画效果 ppt动画如何版权声明
本文来自投稿,不代表本站立场,转载请注明出处。
