怎样给Powerpoint 2003文档添加背景音乐功能
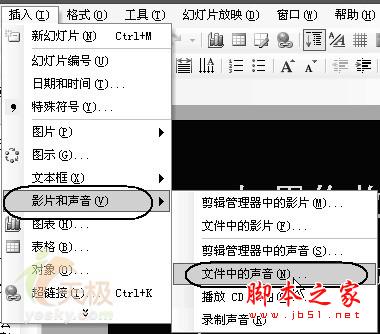
但事实并非如此,下面我就将我在实际操作中所总结的在PowerPoint中实现插入背景音乐的两种方法和大家一起分享(本文以PowerPoint 2003为例,其它版本请参照操作)。
方法一:
1.依次点击“插入-影片和声音-文件中的声音”(图1),在出现的“插入声音”对话框中选中要作为背景音乐的文件,然后单击“确定”(图2),在弹出的对话框中点击“自动”按钮插入音乐对象(图3)。
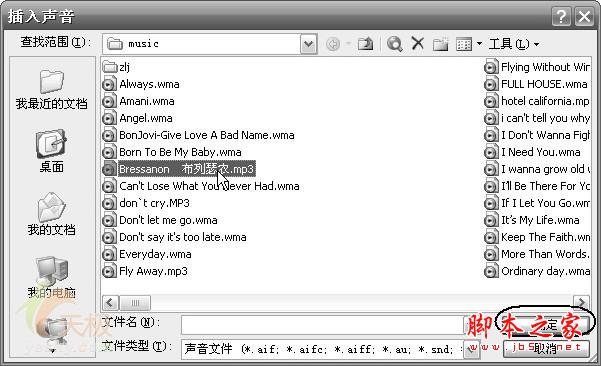

2.用鼠标右键单击插入的声音对象(喇叭图标),在弹出的快捷菜单中选择“自定义动画”(图4),在出现的“自定义动画”任务窗格中,点击刚刚插入的音乐选项右侧的下接箭头,在出现的菜单中单击“效果选项”(图5)。
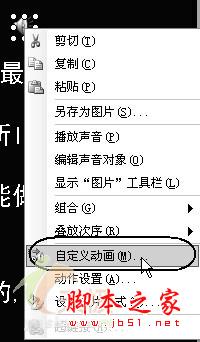
3.在弹出的“播放声音”对话框中,在“效果”标签中,在“停止播放”项下面选中“在(F):XX 张幻灯片之后”(中间XX为数字),在中间的数字增减框中输入适当的数字(图6)。

数字可以根据幻灯片的总张数来设定,比如幻灯片共有49张,那么你可以设定为50,这样就可以实现直到幻灯片结束都没有达到设定的张数,所以声音也就不会停止了。
如果插入的声音文件比较短,可以切换到“计时”标签,在“重复”后面的下拉列表框中选中“直到幻灯片末尾”项(图7),这样就可发避免因为声音文件太短,导致演示到后来没有背景音乐的情况的发生。

另外别忘了,切换到“声音设置”标签,勾选“幻灯片放映时隐藏声音图标”项(图8),这样在放映的时候小喇叭图标就不会显示了。

4.这时再放映幻灯片试试,是不是实现了背景音乐的功能了。
方法二:
1.在要使用背景音乐的幻灯片起始处依次点击“幻灯片放映-幻灯片切换”(图9)。
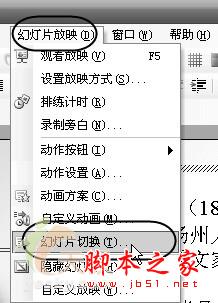
2.在出现的“幻灯片切换”任务窗格中,点击“声音”选项右边的下拉箭头,在出现的列表框中点击“其它声音...”(图10)。
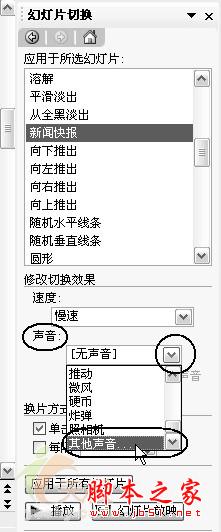
3.在出现的“添加声音”对话框中,选中要作为背景音乐的声音文件,然后单击“确定”按钮(图11),再回到“幻灯片切换”任务窗格中勾选“循环播放,到下一声音开始时”选项(图12)。
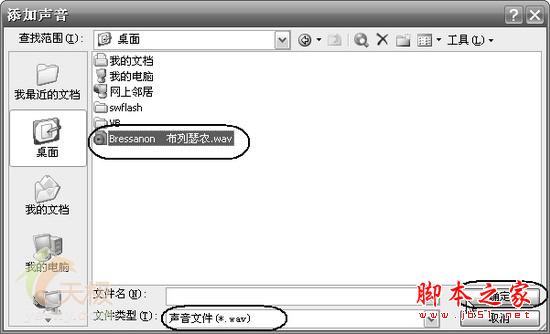
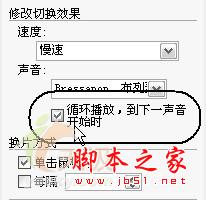
4.放映幻灯片,背景音乐功能实现。
注:1.第一种方法支持较多类型的声音格式文件,但声音文件并没有内嵌到文档当中,因此要将文档移动到别的机器上时,对应的音乐文件也要移动,且相对路径不能错,因此建议采用此方法的同时将背景音乐文件和文档放在同一目录,这样便于移动后不容易出错。
2.第二种方法目前仅支持.wav类型的声音文件,因此会造成完成后的文档相对较大,但好处也是很明显的,设置成功后,PowerPoint会自动将声音文件内嵌进去,这样即使将文档移动到别的机器上,也不用担心背景音乐文件问题。
3.以上两种方法各有优劣,大家在实际生活中可根据需要作适当选择。
文档如何添加背景音乐 给文档设置背景音乐 word添加背景音乐 word怎么添加背景音乐 word背景音乐怎么设置 手机文档背景音乐 怎样给文档加入音乐 wps版权声明
本文来自投稿,不代表本站立场,转载请注明出处。
