在PowerPoint 2013中如何快速批量导入图片
谈到PPT的制作,自然就会用到很多精美的图片,这样能增强作品的渲染力,吸引观众观看。面对繁多的图片,大家还是一张一张的导入吗?小编下面来教大家一个简单实用的方法,你们感受一下。
①首先,启动PowerPoint2013,我们要将很多图片一次性导入到里面,可以先单击菜单栏--插入--图像--相册--新建相册。
④插入之后,可以勾选某张图片,上下调整位置,在下方的版式中,设置图片版式以及相框形状,这样不至于每一张都是四四方方那么死板。
①首先,启动PowerPoint2013,我们要将很多图片一次性导入到里面,可以先单击菜单栏--插入--图像--相册--新建相册。
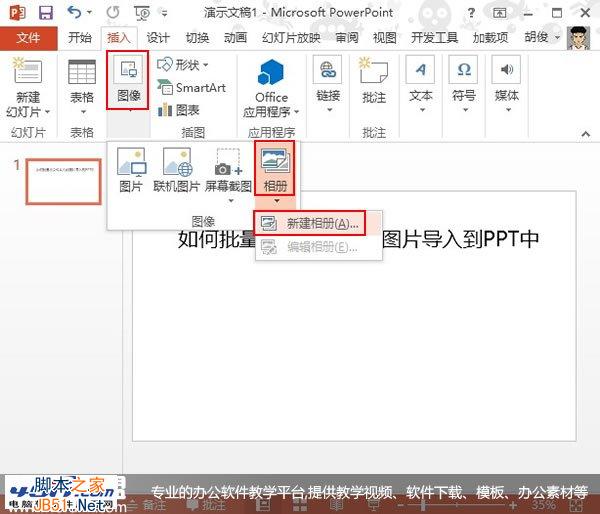
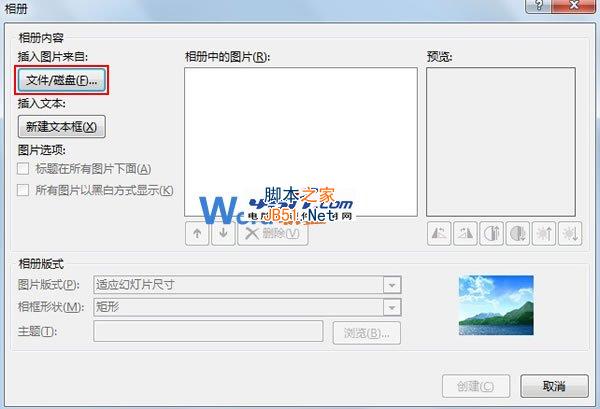

④插入之后,可以勾选某张图片,上下调整位置,在下方的版式中,设置图片版式以及相框形状,这样不至于每一张都是四四方方那么死板。
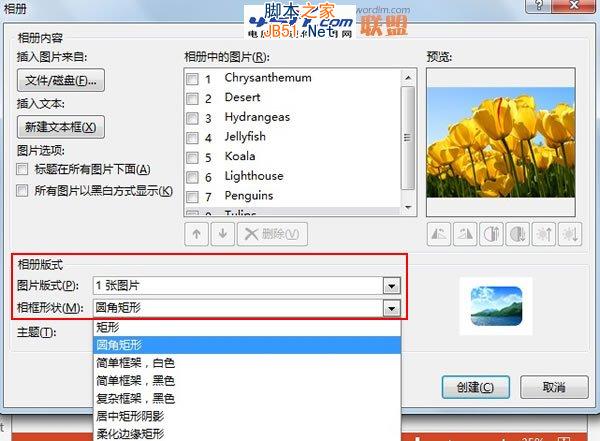
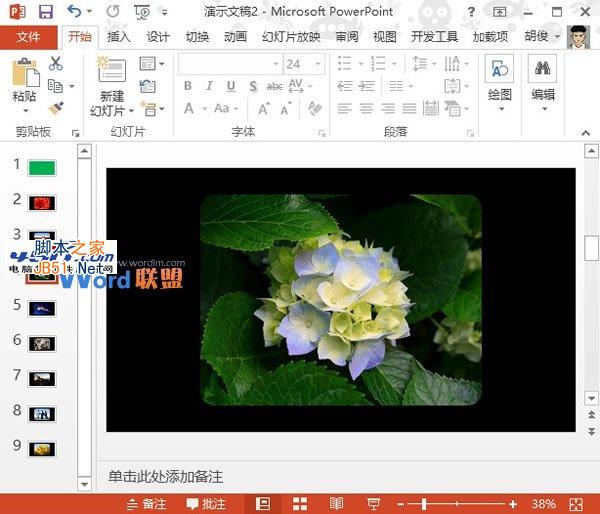
版权声明
本文来自投稿,不代表本站立场,转载请注明出处。
