PowerPoint利用绘制自定义路径制作小汽车爬楼梯动画
1、在PowerPoint 2003中新建一个文件,单击“视图”→工具栏,把“绘图”和“任务窗格”都勾选上,在右侧打开的“幻灯片版式”任务窗格中的“内容版式”项中选择“空白”样式。(如图1)
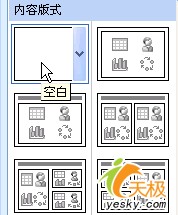
图1 内容版式
2、单击“视图”→网格和参考线,打开“网格线和参考线”对话框,在“网格设置”项中把间距设为1厘米,并把“屏幕上显示网格”勾选上。(如图2)

图2 屏幕上显示网格
3、单击绘图工具栏中的“直线”按钮(如图3),以网格为参照物,在PowerPoint 2003工作区的左上角处,分别画出1厘米长的一条横线和一条竖线组成一个楼梯台阶(如图4)。
图3 直线按钮
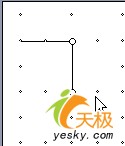
图4 画出台阶
单击“竖线”,按住一个Ctrl键,再按住鼠标左键拖动竖线到下一台阶需要竖线的地方,利用此方法把所有楼梯台阶的竖线都画好(如图5);用同样的方法把每个台阶的横线也画好,这样楼梯就画出来了。
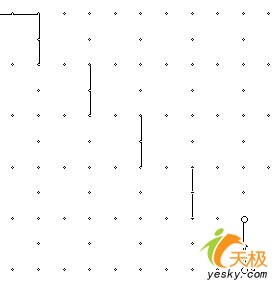
图5 把竖线画好
4、单击“插入”→图片→剪贴画,在打开的“剪贴画”任务窗格中“搜索文字”框内输入“车”字,点“搜索”按钮,搜索完事后,再单击搜出的绿色小汽车。(如图6)
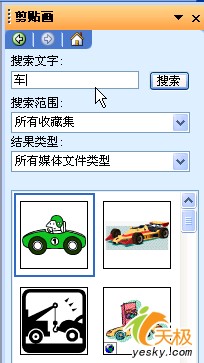
图6 小汽车
5、把小汽车移到楼梯的最下边并稍微离开台阶一块,单击小汽车后,把鼠标指针指向小汽车上面绿色的旋转控制点,按住左键拖动,让小汽车稍微抬起点头。(如图7)

图7 让汽车稍微抬起头
6、右键单击小汽车,选择“自定义动画”,在打开“自定义动画”任务窗格中,单击“添加效果”→动作路径→绘制自定义路径→曲线(如图8),从最下边的台阶开始,在所有横竖线交叉点上单击左键,到最上边台阶后双击左键,这样动作路径就画出来了。(如图9)
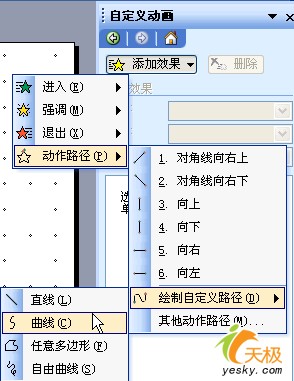
图8 绘制自定义路径
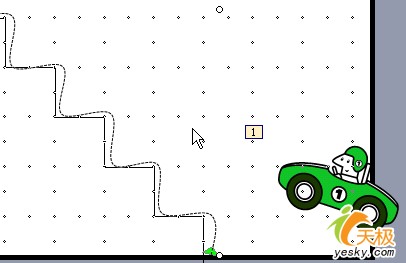
图9 动作路径
7、把鼠标指针指向画出的动作路径,按住左键向右拖动,使它与楼梯分离开;再单击小汽车调整小汽车的大小和角度。(如图10)
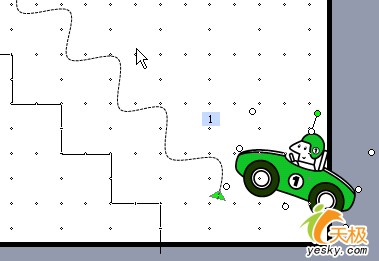
图10 调整路径和汽车的角度
8、到右侧“自定义动画”任务窗格中的“速度”框中选择“非常慢”;再打开“网格线和参考线”对话框,在“网格设置”项中把“屏幕上显示网格”前面的勾去掉。最后点击“播放”按钮预览一下效画吧!(如图11)
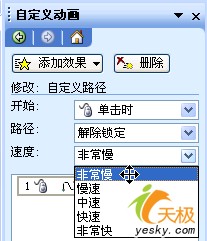
图11 动画速
自定义路径 自定义路径怎么使用 ppt自定义路径不显示 ppt自定义路径怎么设置 ppt怎么删除自定义路径 ppt自定义路径 ppt自定义路径 不消失 ppt的版权声明
本文来自投稿,不代表本站立场,转载请注明出处。
