PowerPoint演示文稿中如何设置自定义动画
动态的东西,总是给人活灵活现的感觉。在制作演示文稿时,除了会设置幻灯片的切换方式外,还通常会为幻灯片中的某些内容(如图片、文字等)设置动画效果,使幻灯片欣赏起来不至于太呆板。
1.制作进入动画效果
选中需要设置动画效果的对象,如文本、图片等。单击“动画”选项卡,单击“无动画”后的向下箭头,选择一种动画效果即可,如图1所示。
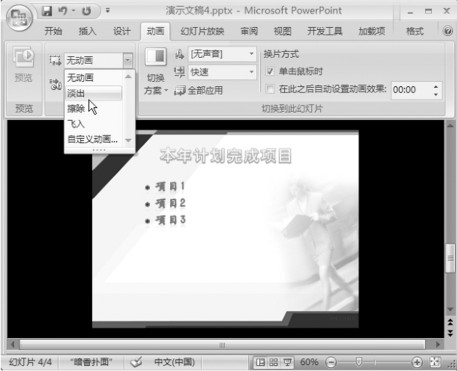
2.制作强调动画效果
细心的读者会发现,在前一种动画设置中,PowerPoint只提供了对象进入时的动画效果,如要设置退出、强调等效果该怎么办呢?PowerPoint提供了自定义动画效果功能,方便用户定义各种动画。下面就来学习如何制作强调动画效果。
第1步,选中需要设置动画效果的对象。如文本内容。
第2步,单击“动画选项卡”。然后单击“自定义动画”按钮,在窗口的右边会出现“自定义动画”窗格。
第3步,单击“添加效果”按钮,选杼“强凋”。在展开的菜单中选择一种强调效果,如“放大/缩小”,如图2所示。
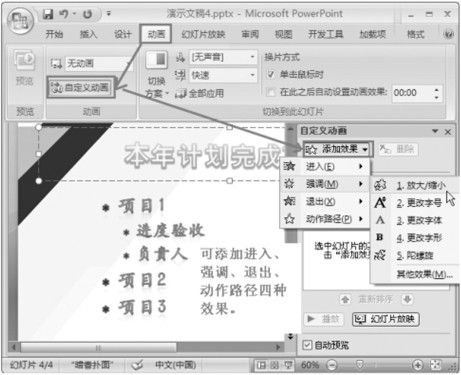
第4步,在“自定义动画”窗格中会添加一^动作条目。选中该动作条目,在“开始”中设置动画的触发事件,如“单击鼠标”,或“之前”或“之后”触发动画。在“速度”中可设置动画的速度。如图3所示。单击“播放”按钮或“放映幻灯片”按钮,可预览效果。
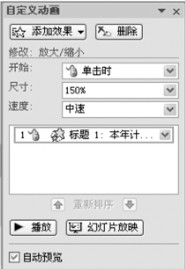
3.制作退出动画效果
为标题、文本、图片等设置了进入、强调动画后,有时还需要为其设置退出动画效果,例如,需要在同一个位置显示多个对象。当出现一个对象后,一定时间后退出,然后再出现其他对象。退出动画效果的制作,与强调动画效果的制作方法类似,可参照进行设计。
4.制作动作路径动画效果
前面学习的几种动画效果,我们都不能按自己的想法设定对象的运动路径,那么如何才能让幻灯片中的文本或图片,按照自己的意愿运动呢?其这也很简单,我们只需要事先设置运动物体的运动路径,当播放幻灯片时,该物体就会按我们指定的路线进行运动了。以制作图4中的“小从左向右循环游动为例进行介绍。

第1步,在幻灯片中插入金龟动画,并将其移动到幻灯片的左下角。
第2步,选中插入的金#.图片,单击动画“动画选项卡”,单击“自定义动画”按钮,打开“自定义动画”窗格。
第3步,单击“添加效果”按钮,选择“自定义路径”,选择“向右”即可创建金鱼从左向右移动的效果,如图5所示。

第4步,在“自定义动画”窗格中单击新建动画项右边的向下箭头,选择“计时”项,如图6所示,弹出向右对话框。
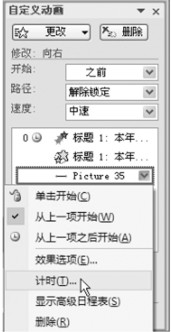
第5步,在“开始”中选择“单击时”以外的项,在“重复”中选择“直到幻灯片末尾”,即出现金鱼所在幻灯片,金鱼就开始从左向右游动,直到最后一张幻灯片,如图7所示。设置好后单击“确定”按钮即可。
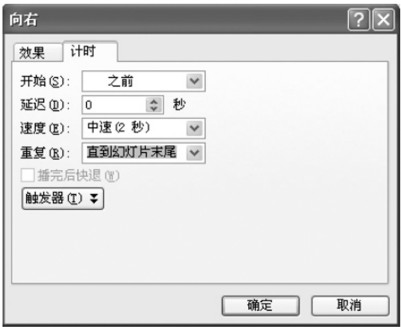
5.制作声音效果
利用前面几种方式制作的动画,在默认情况下是没有声音的,那么如何制作有声音画效果呢?下面继续上一例中的制作,为金鱼出见时添加一种声音效果。
第1步,选巾添加的金龟图片,打开“自定义动画”窗口,单出金鱼动画后的向下箭头,选择“效果选项”。
第2步,在“声音”中选择一种声音效果,如“风铃”,如图8所示,单击“确定”按钮即可。

6.调整动画播放顺序
当在幻灯片中新建了多个动画后,如果要调整动画的播放顺序,可单击“自定义动画”窗格中“重排顺序”左右的方向箭头来实现。
演示文稿自定义动画 演示文稿自定义动画的分类 幻灯片如何自定义动画 幻灯片的自定义动画 ppt动画怎么做自定义 ppt自定义动画不能用 ppt自定义动画在哪 p版权声明
本文来自投稿,不代表本站立场,转载请注明出处。
