PowerPoint怎么绘制渐变型直线
本文要实现的效果如下图所示:

这种渐变型的直线通常用作分割线,很好看。
在PPT中的实现步骤记录如下:
画一条直线
右键–设置形状格式,打开对话框,切换到“线条颜色”选项卡
选择“渐变线”,方向选择“线性向左”或“线性向右”
渐变光圈中,默认的有三个,就相当于这条直线的三个控制点。将两边的控制点设置为白色,中间的控制点设置为黑色。
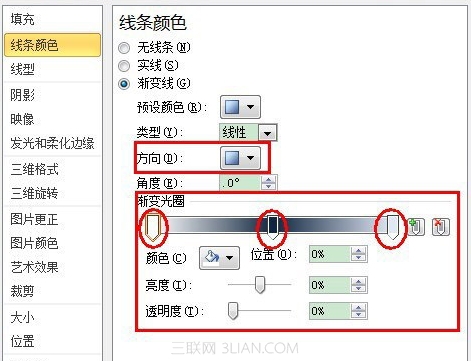
版权声明
本文来自投稿,不代表本站立场,转载请注明出处。
本文要实现的效果如下图所示:

这种渐变型的直线通常用作分割线,很好看。
在PPT中的实现步骤记录如下:
画一条直线
右键–设置形状格式,打开对话框,切换到“线条颜色”选项卡
选择“渐变线”,方向选择“线性向左”或“线性向右”
渐变光圈中,默认的有三个,就相当于这条直线的三个控制点。将两边的控制点设置为白色,中间的控制点设置为黑色。
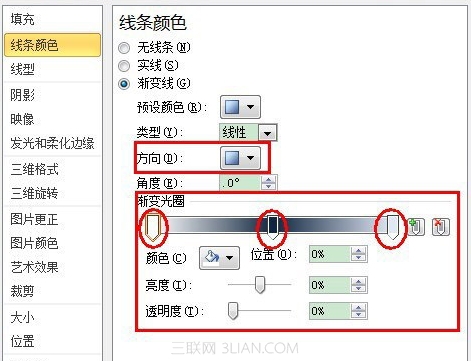
本文来自投稿,不代表本站立场,转载请注明出处。