PowerPoint快速抠图的图文教程
PPT虽然不是专业的图片处理工具,但是它对简单的图片处理还有有一定范围的能力的。当我们插入图片中想要抠除一些多余的东西达到我们想要的某种效果,或更好的融入幻灯片背景中时,我们可以使用PPT的【删除背景】功能来进行抠图。
操作步骤[1] 以下面幻灯片中的图片为例,我想扣掉图片中黑色外框部分,但要保留月亮中黑色的人体剪影。首先,鼠标单击选中图片,切换到【图片工具】下的【格式】选项卡,在【调整】功能组中单击【删除背景】按钮。
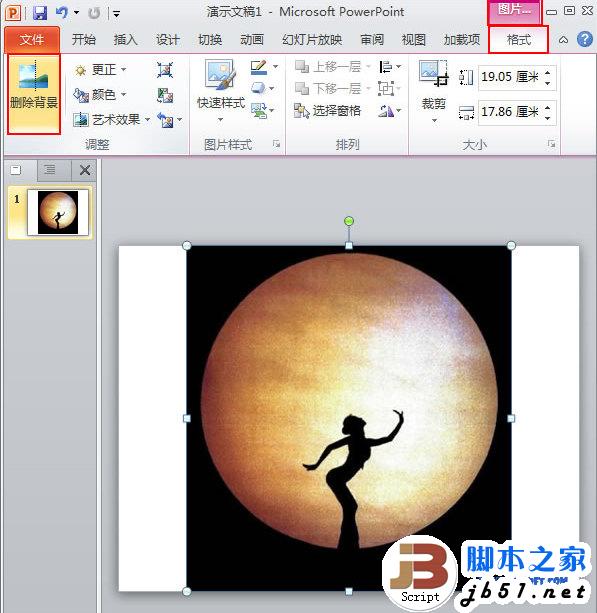
[2] 演示文稿切换到【背景消除】选项卡。如图紫色区域是要被删除的部分。我们先拖动选框四角,将月亮部分框选在保留区域内。
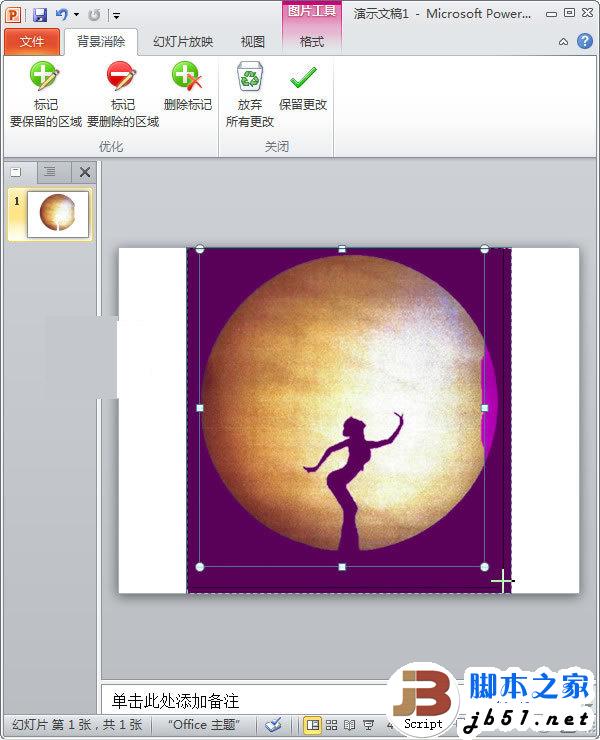
[3] 单击【标记要保留的区域】,鼠标变为小铅笔形状,在人体剪影内单击,会出现一个白色的圆形十字圈号,表示保留的区域。在圆形圈号上按住鼠标左键,会看到一条虚线,拖动到保留区域范围内的一点,松开鼠标左键,即可发现虚线所经过的平行水平区域被保留了下来。不断画十字圈号直到人体剪影全部被标记保留。
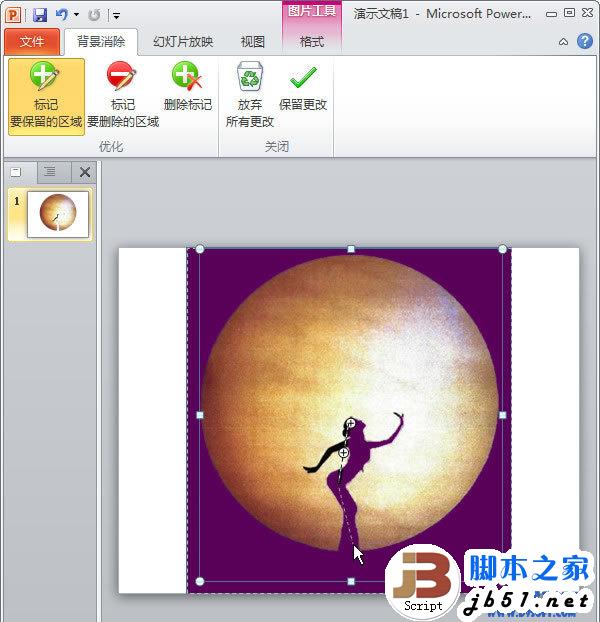
[4] 单击【背景消除】选项卡下的【保留更改】。看看,是不是保留了我们想要的月亮和人形剪影。
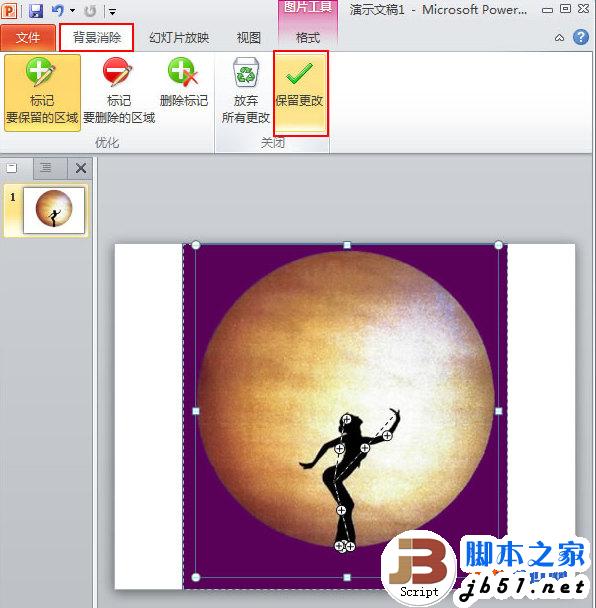
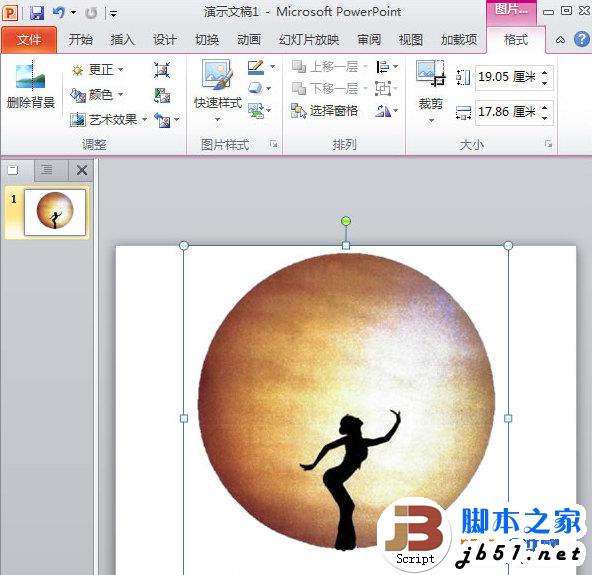
注意:在标注保留区域时,在保留区域与删除区域交界边缘地方要细致一点,以免超过界限,导致边缘瑕疵不齐。
快速抠图教程 ps快速抠图教程 PS抠图教程 简单抠图教程 抠图教程 如何抠图教程 快速选择工具抠图教程 ps抠图教程详细步骤 pscc抠图教程详细步骤版权声明
本文来自投稿,不代表本站立场,转载请注明出处。
