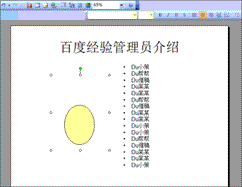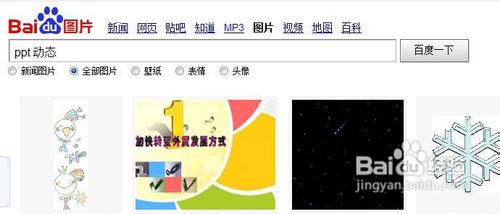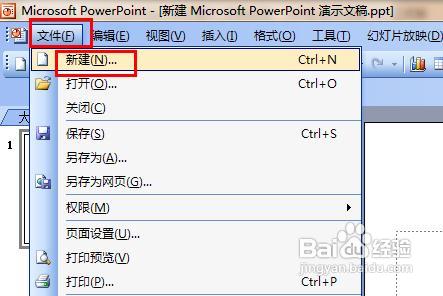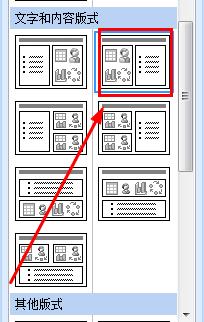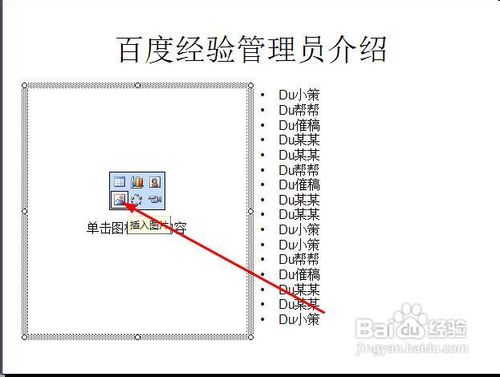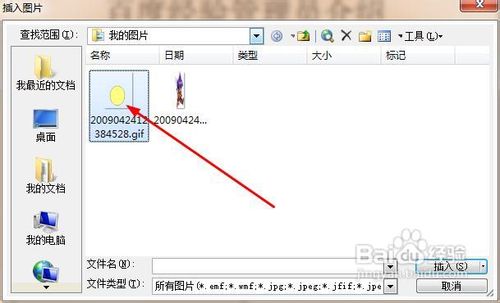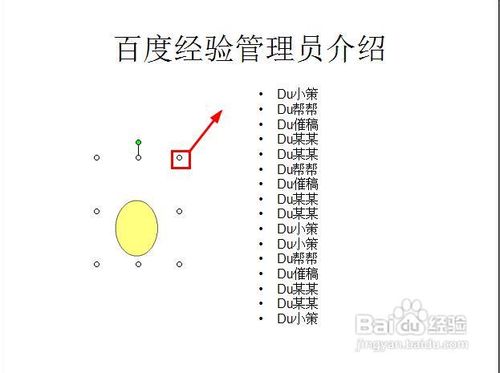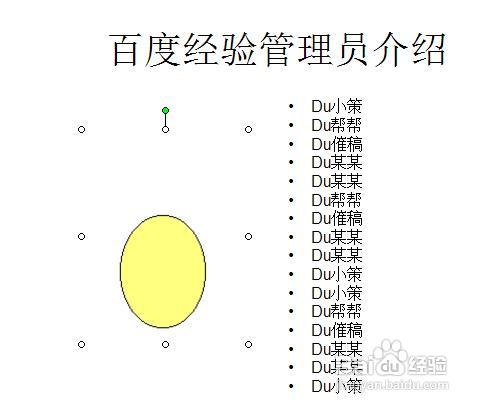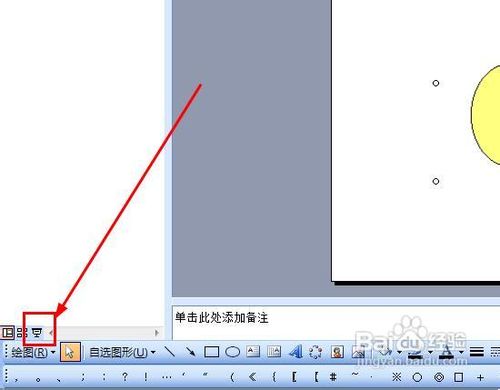如何在ppt中插入动态图片 ppt动态图片插入步骤图解
在ppt中插图动态图片与插入静止的图片没有太大的差别,只是动态的图片在编辑状态下是无法看到动态的效果的,必须在播放状态才可以。那么如何在ppt中插入动态图片?下面就为大家介绍ppt动态图片插入步骤,希望对大家有所帮助。
下面这两个动态图片你可能会用到
1、首先在百度图片下载一个动态的图片,搜索关键字“ppt 动态”
2、打开ppt ,我们新建一个文稿,点击菜单上的 文件——新建
3、在新建对话框中,选择图文模式,比如下图所示的格式。
4、在这个文稿中,我们输入标题和小标题,然后在左边的这个文本框中有一个插入对象的选项,我们点击这个红色箭头所示的位置,也就是插入图片的按钮。
5、选择一个下载的动态图片。
6、这就是插入的图片,我们卡到这个图片太小,可以拖动小圆点,也就是图中红色方框的位置,拖动它就可以放大图片。
7、放大到下图所示大小
8、点击界面中左下角的放映按钮,也就是图示中的位置,就可以看到图片的动态效果了。
9、这就是我们做的插图动态图片的演示效果了。
END
怎样在ppt添加动态图 动态ppt怎么制作 ppt怎么做动态效果图 动态ppt背景怎么制作 ppt动态时钟 动图如何在ppt使用 ppt怎么动态播放图片 怎么在版权声明
本文来自投稿,不代表本站立场,转载请注明出处。