PPT如何实现分屏显示?PPT分屏显示功能介绍
在日常工作汇报中、个人展示中,PPT展示是必不可少的一个环节。优秀的PPT作品可以给观众留下非常好的印象,对工作的提升、人际关系的拓展非常重要。那么在现场演示的时候,我们希望观众看到的是简洁的报告,但是我们却能够在表达时,通过备注来提示自己,这里就要用到PPT的分屏显示功能。下面我们来看看吧!
工具/原料
PowerPoint 电脑 投影仪
PowerPoint 2013版本
1、首先,我们准备好用来展示的PPT,如下图所示,中间幻灯片的内容为“给观众看的内容”,下面备注中写上“需要给演讲者看到的内容”,直接用快捷键ALT+F5,即可实现PPT 分屏显示的效果。
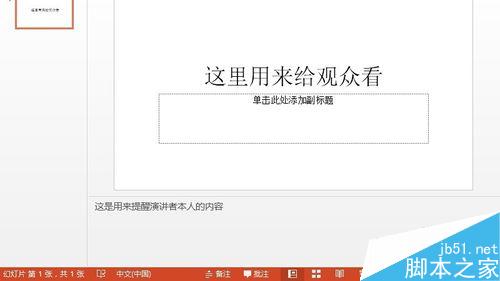
2、此时,投影仪上显示的就是如下图所示的效果。

3、而我们电脑显示屏上,演讲者看到的确实如下图所示的带有PPT内容和备注内容的展示效果。
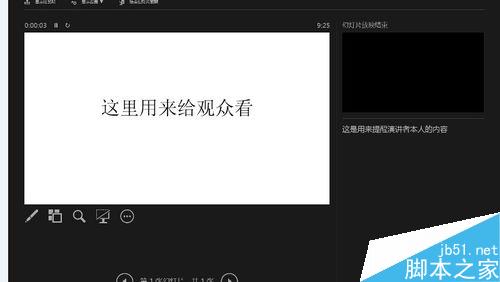
PowerPoint 旧版本
1、PowerPoint2013之前的版本,是无法通过一个快捷键就能实现分屏显示这一功能的,需要进行一定的设置。
首先在桌面上单击鼠标右键,选择“属性”——选择“设置”选项卡。
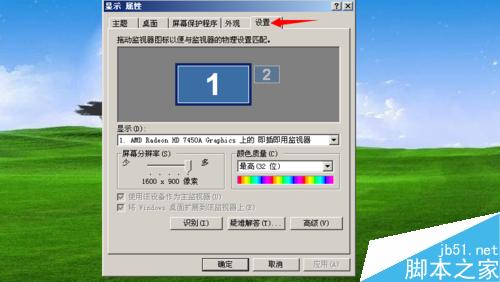
2、在设置选项卡中,选择监视器2,如下图所示,并勾选下方的“将Windows桌面扩展到该监视器上”,单击“确定”。
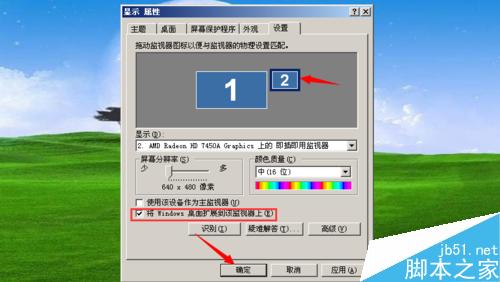
3、Ps,如果是在Windows7系统中,应为鼠标右键弹出快捷菜单——“屏幕分辨率”——“显示器”。
这里小编这个win7系统并没有链接投影仪,所以只出现1个屏幕,当链接上投影仪后就有2个屏幕了。
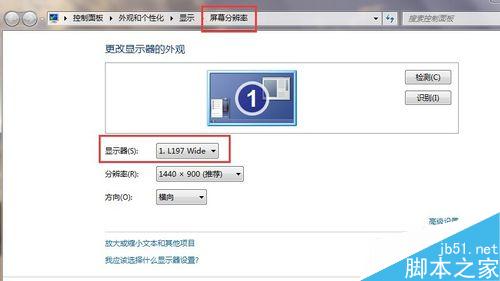
4、设置好了之后,打开PPT文件,在“幻灯片放映”菜单栏单击,在子菜单中选择“设置放映方式”。
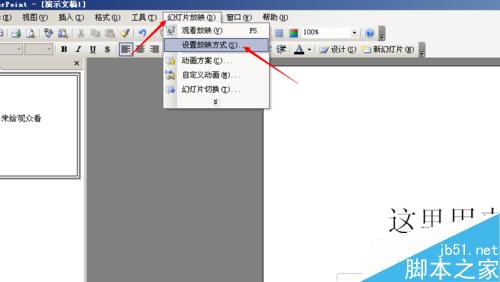
5、在放映方式窗口中,选择右下方的多监视器,并勾选其底部的“显示演示者视图” ,点击“确定”。
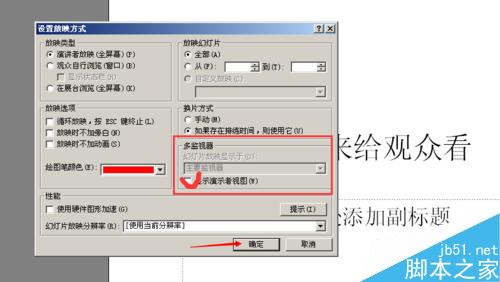
6、现在放映幻灯片,就可以看到分屏显示的效果了。
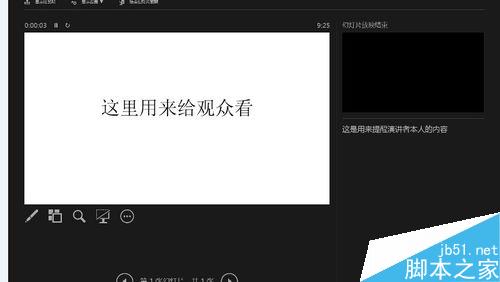
注意事项
电脑一定要连接投影仪,否则并不能达到分屏显示的效果。
PPT 分屏 PPT如何分屏 ppt二分屏 ppt怎么设置分屏 如何分屏显示ppt ppt分屏软件 PPT分屏播放 ppt怎么二分屏播放 ppt分屏快捷键版权声明
本文来自投稿,不代表本站立场,转载请注明出处。
