ppt2010合并形状功能在哪? ppt2010合并形状的详细使用教程
不少使用2010版Office的朋友在学习网上的PPT教程时,遇到需要使用“合并形状”功能的步骤,却找不到该功能,遂以为这是只有2013版才有的新功能,最终只能放弃学习。其实2010也有合并形状功能,只不过需要自己把它找出来,现在就教大家如何调出2010版隐藏的“合并形状”功能。
1、点击工具栏上的“文件”选项卡(因为我已经使用的是2013版了,所以截图中的界面风格与2010版有所不同,后续操作中也有个别地方会与2010版有细微差别,我均会以文字说明)
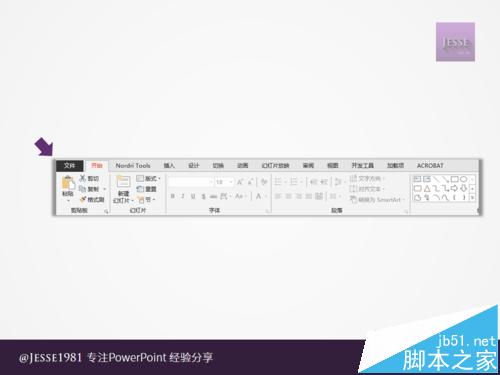
2、点击左侧最下方的“选项”按钮
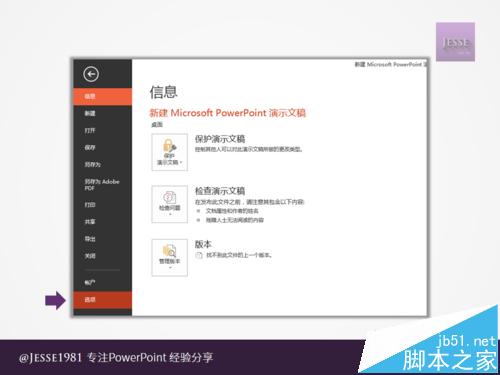
3、在弹出的“PowerPoint选项”窗口中,点击左侧“自定义功能区”按钮
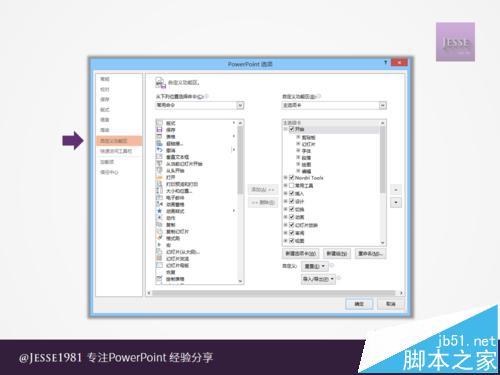
4、点击自定义功能区界面右下方的“新建选项卡”按钮,右侧的窗体中会出现“新建选项卡(自定义)”功能组,以及下属的“新建组(自定义)”功能区
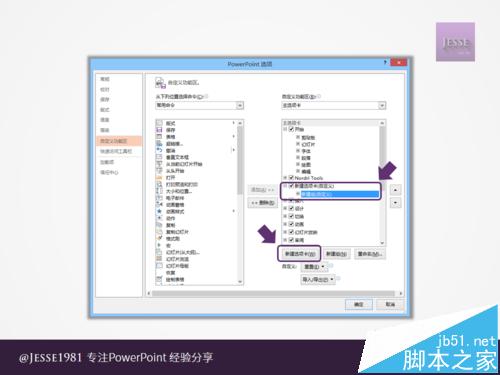
5、为了方便后续的使用,右键分别点击“新建选项卡”和“新建组”,将它们进行重命名
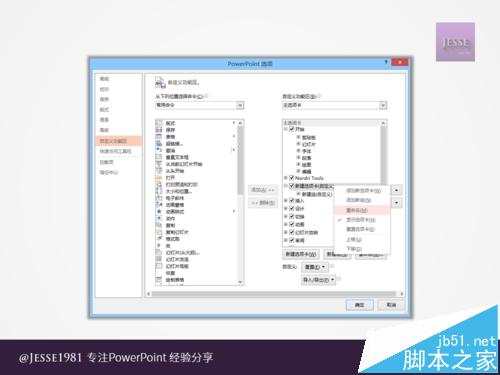
6、这是重命名完成之后的效果——我将其改名为了“常用工具”和“组合按钮”
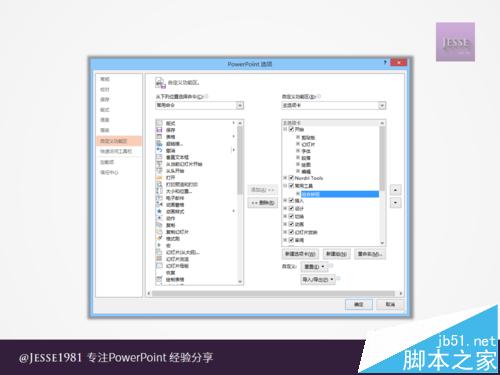
7、点击自定义功能区界面左上方的“从下列位置选择命令”,展开下拉菜单,然后选择“不在功能区中的命令”
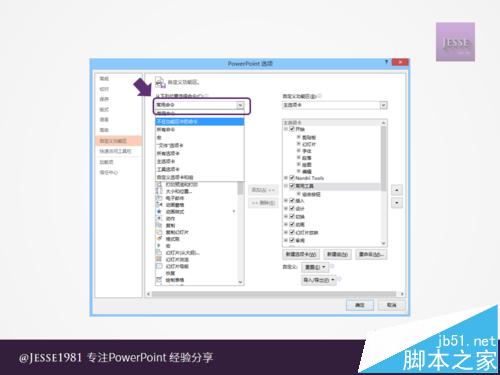
8、选中右侧我们新建的“组合按钮”组,然后在左侧框体中找到“合并形状”系列命令,总共有4个,在2010版中分别叫做“形状剪除”、“形状交点”、“形状联合”、“形状组合”,点击添加按钮,将四个命令加入到右侧的“组合按钮”组中去。
注意:2013版改了叫法,并且直接将它们放进了“绘图工具-格式”功能区,因此本截图与大家操作时看到的略有不同
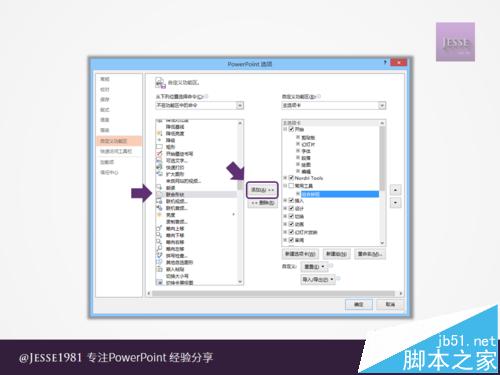
9、完成上一步操作之后,“组合按钮”新建组下,已经包含了这四个命令(同样的,截图中的命令名称与2010版略有不同),点击“确定”关闭窗口
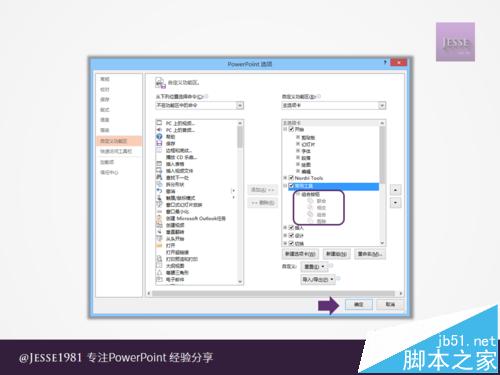
10、此时工具栏中已经多出了一个“常用工具”选项卡,点击之后就能看到我们添加的四个“合并形状”的命令按钮了(截图效果略有不同)
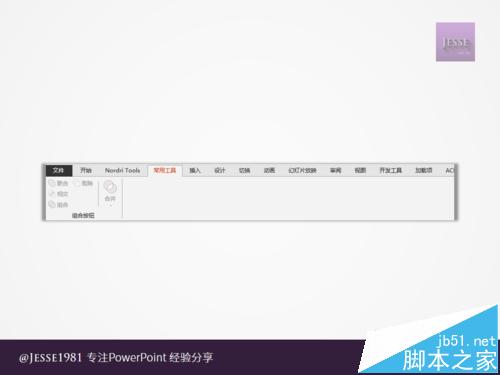
版权声明
本文来自投稿,不代表本站立场,转载请注明出处。
