PPT2016怎么录制及保存屏幕视频?PPT2016录制屏幕视频方法
在制作教程的时候,我们有时候会附上视频教程,把操作过程录制起来,制作成视频教程,ppt2016中就可以录制视频,那么PPT2016怎么录制及保存屏幕视频?下面小编就为大家介绍PPT2016录制屏幕视频方法,一起来看看吧!
PPT2016怎么录制屏幕视频,保存录制视频
1、首先打开PPT,然后点击上方的插入菜单,如图所示
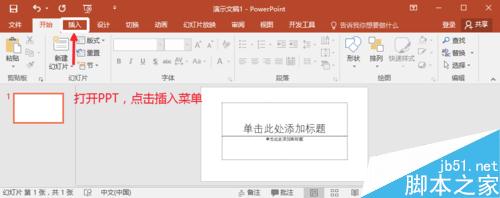
2、插入菜单中单击这里的屏幕录制按钮,开始进行屏幕录制操作。
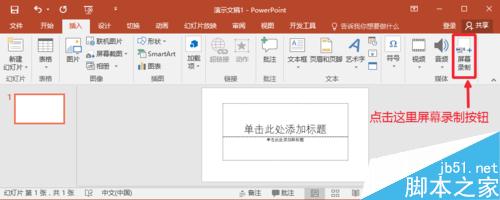
3、这时候会出现一个小窗口,点击选择区域,然后鼠标拖动选择录制区域,最好录制前的准备工作。可以用鼠标选择自己想要录制的视频区域。
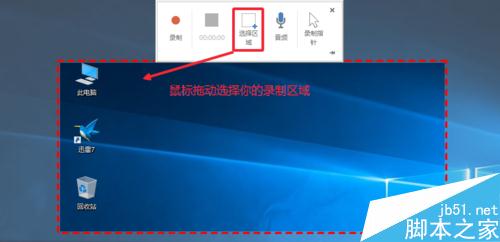
4、如果你想要在录制视频的时候,同时录制你的声音,可以点击音频,这里音频显示灰色状态说明是选中的状态,现在用麦克风连接电脑,开始录制。
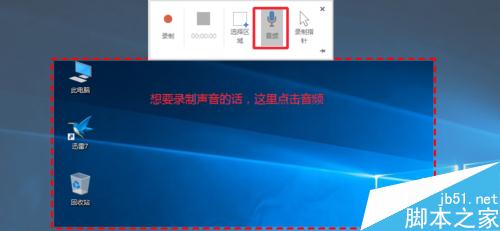
5、准备工作结束以后点击这里的录制按钮,开始进行视频录制。
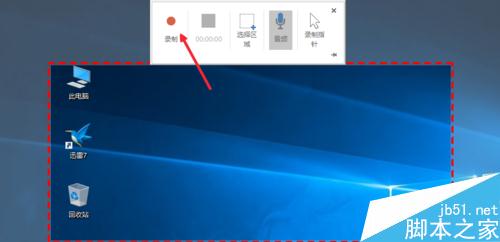
6、录制开始前,会有一个倒计时画面,提示你可以按下键盘的“win+shift+Q”退出你的视频录制操作,这是个组合键,同时按下可以停止录制视频。现在开始进行操作,当操作结束不想录制的时候,点击组合键退出录制视频。
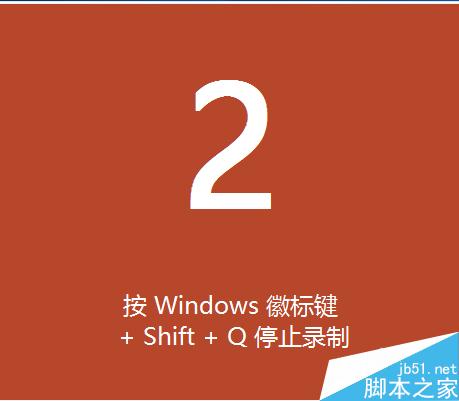
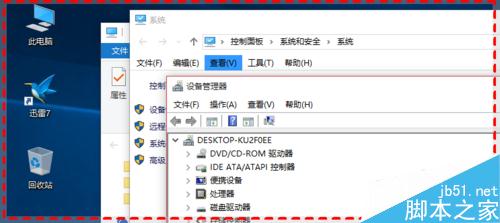
7、视频录制结束以后,我们可以在PPT中对视频进行观看,调整视频大小等操作。

8、我们还可以在视频上单击鼠标右键,选择修剪,可以对视频进行裁剪。
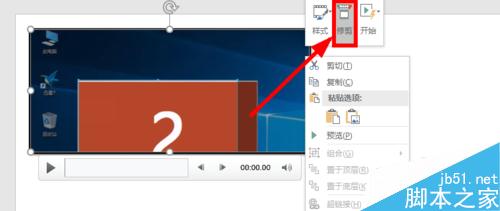
9、如果想要对视频保存的话,在视频上点击右键,选择将媒体另存为。
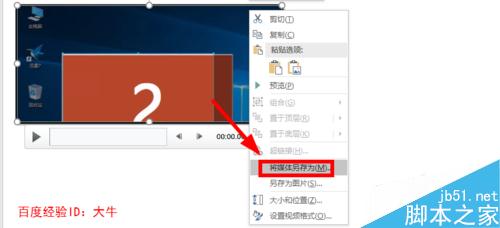
10、默认的视频保存格式为MP4格式,将视频保存到我们的电脑。
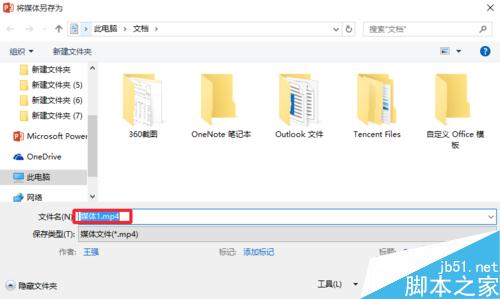
教程结束,以上就是PPT2016怎么录制及保存屏幕视频方法介绍,操作很简单的,大家学会了吗?希望能对大家有所帮助!
PPT屏幕录制 ppt屏幕录制在哪里 ppt停止屏幕录制 ppt如何退出屏幕录制 ppt屏幕录制出错 ppt录制屏幕为什么没声音 ppt屏幕录制没有声音 ppt版权声明
本文来自投稿,不代表本站立场,转载请注明出处。
