在ppt中一秒插入n多张图片技巧介绍
很多时候,我们需要在演示文稿中插入多张图片,常规步骤是切换到“插入”选项卡,点击“图像”功能组的“图片”按钮,但这样的操作只会将多张图片嵌入同一个幻灯片,如果需要将多张图片分别嵌入不同的幻灯片,必须逐一插入的话,显然是太麻烦了。下面小编就为大家介绍一种方法,就是在ppt中一秒插入n多张图片技巧,大家一起来看看吧!
一、ppt2003版本
准备好图片,打好有序数字的图片文件名如:1.jpg、2.jpg……,放在pictures文件中,假如放在D盘中,那么如图
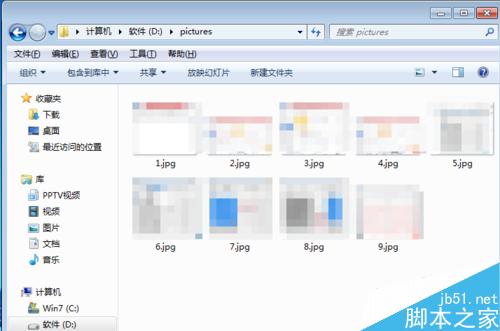
打开ppt2003的界面
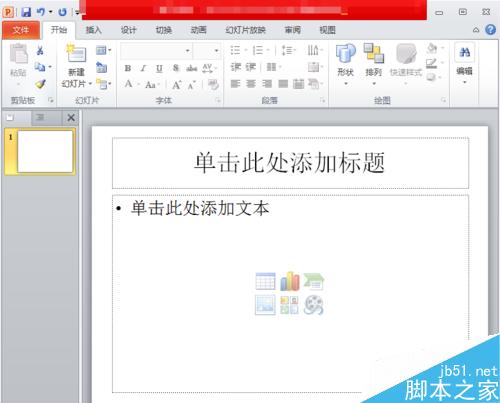
按快捷键ctrl+m,连续按创建多个空白幻灯片,要插入多少图片建多少个,也就是连续按多少下快捷键。
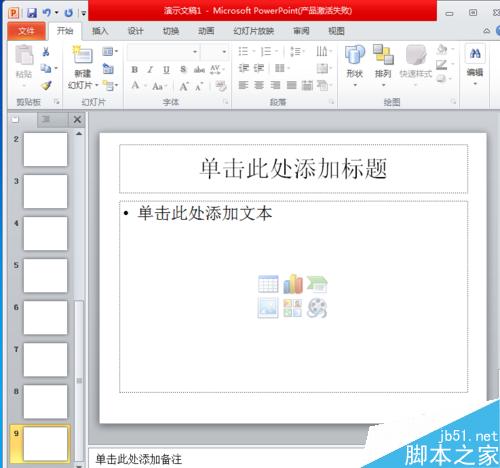
按快捷键alt+f11,打开Visual Basic编辑器窗口,右键点击”插入“,再点击”模版“
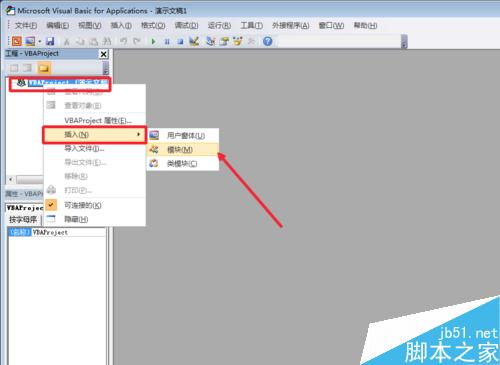
在弹出的代码编辑窗口中输入以下代码:
Sub InsertPic()
Dim i As Integer
For i = 1 To ActivePresentation.Slides.Count
ActivePresentation.Slides(i).Select
With ActiveWindow.Selection.SlideRange
.FollowMasterBackground = msoFalse
.Background.Fill.UserPicture "D:Pictures" & i & ".jpg"
End With
Next
End Sub
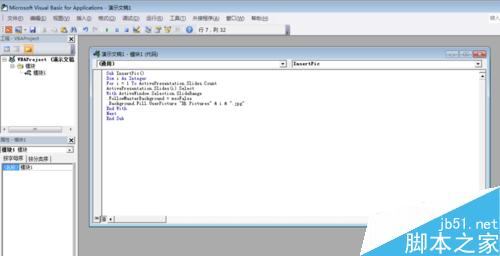
代码输入后关闭。再按快捷键alt+f8,打开宏对话框,选中我们上面建立的InsertPic宏,点击“运行”即可,这时就可以把图片都插入了。
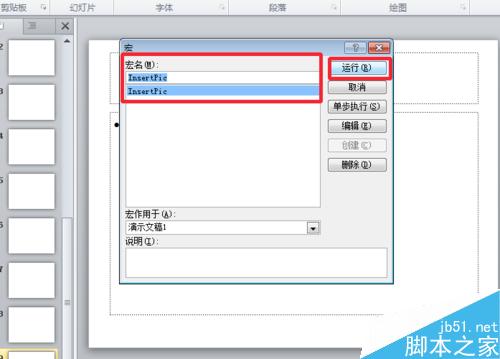
二、ppt2010版本
打开ppt2010,点击“插入”
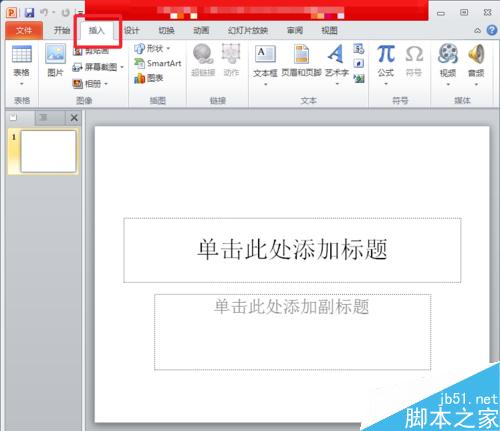
点击“相册”,再点击“文件/磁盘”
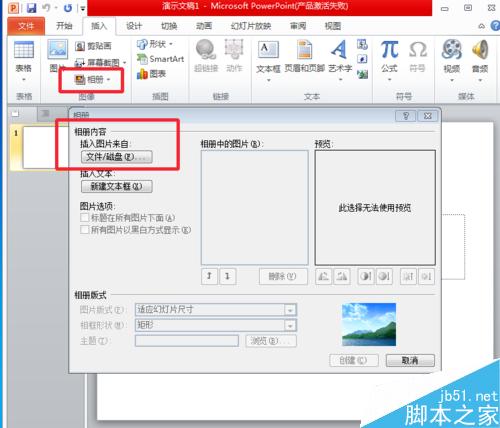
这时可以选择文件中想插入的图片
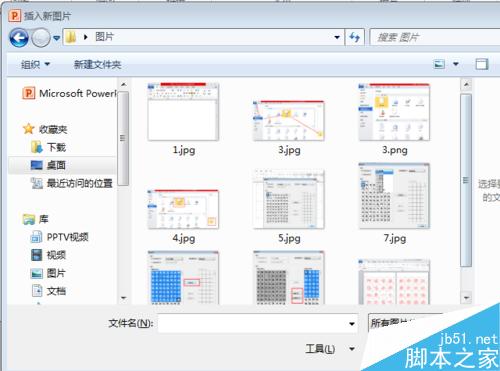
要同时插入多张照片可以点击第一张图片,按住shift键,再点击最后一张图片,选中后点“插入”
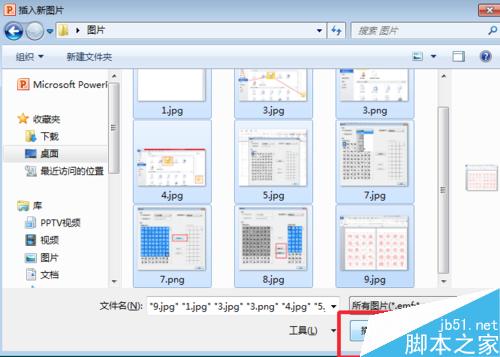
这时会出现个对话框可以调节图片的先后顺序等,调节好后点击“创建”
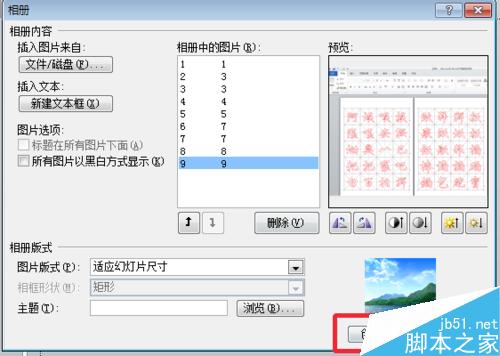
这时图片都插入到每一张幻灯片中了,可是会出现第一张不相关的幻灯片,把它删除即可。
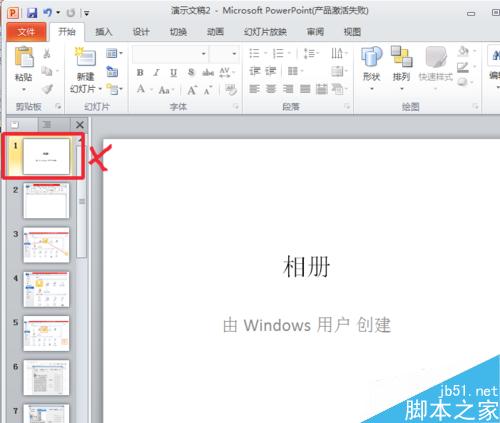
这样,该插入的都插好啦,要多少图片都可以一秒插入。
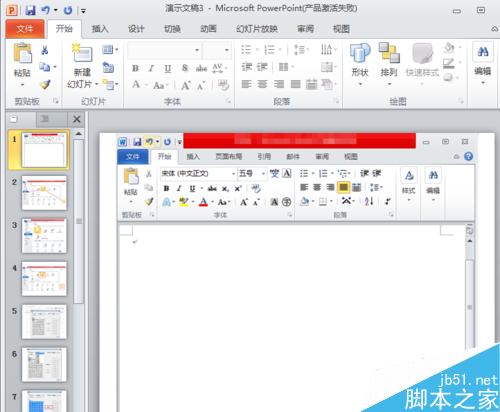
注意事项
2003版本的ppt操作相当比较难,2010版的比较简单。
2003版本图片的文件名要统一修改好,因为在代码里有图片的编码,没统一好可能插入会失败。
ppt怎么延迟一秒 ppt持续时间为一秒 ppt换片方式设置5秒 ppt幻灯片版式设置 ppt先进入再退出 ppt缓慢进入的设置 ppt切换速度为1秒 ppt文版权声明
本文来自投稿,不代表本站立场,转载请注明出处。
