PPT中如何快速画出缺口圆?
下面小编为大家分享PPT中如何快速画出缺口圆方法,操作很简答,一起来学习吧!

方法/步骤
1、通过插入-形状,画两个一大一小两个圆。
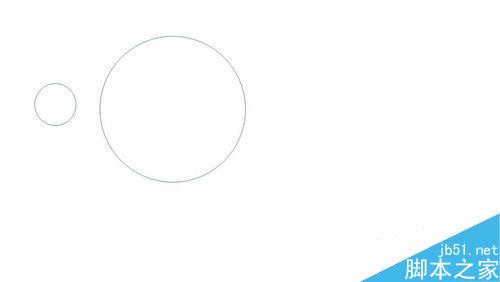
2、调整好位置。
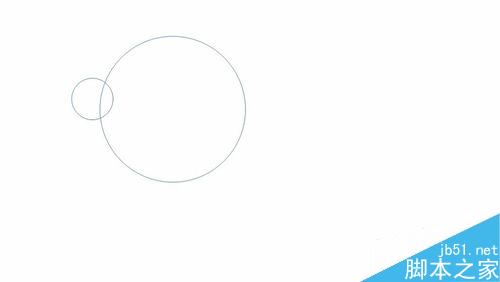
3、先选择大圆,再选中小圆(顺序不能颠倒),通过格式-合并形状-剪除。
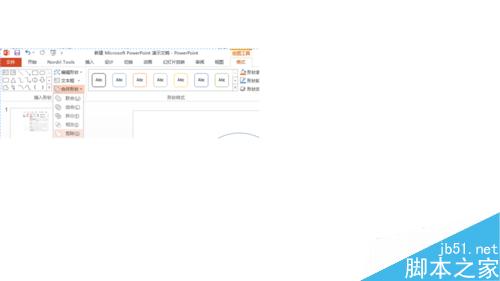
4、得到如图所示:
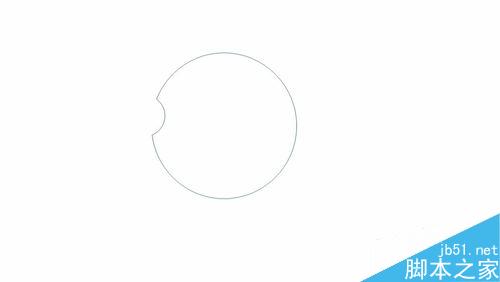
5、选中得到的图形,右键-编辑顶点
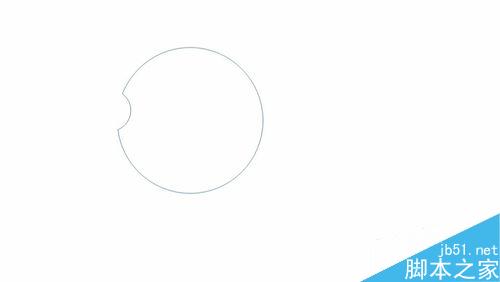
6、继续又键-开放路径
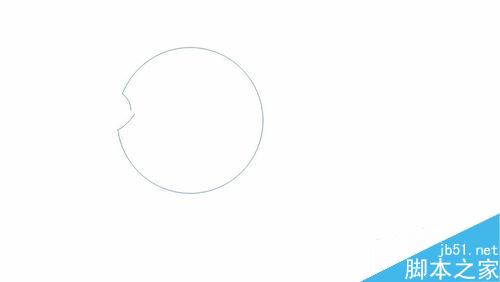
7、选中需要删除部分的多余的顶点,删除顶点,得到缺口图形。
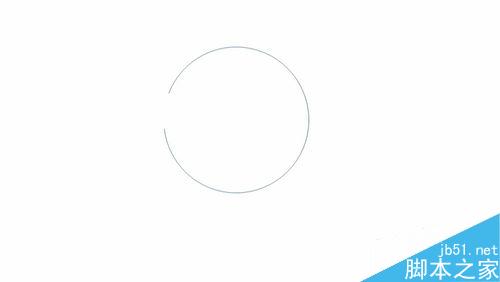
注意事项
剪除的时候,系统默认的是用后选中的对象剪除先选中的对象,因此选中的顺序不能乱。
缺口圆怎么画 我画了一个满是缺口的圆 画个圆留个缺口 ai怎么画一个有缺口的圆 ai怎么用画圆工具画有缺口圆 ppt如何画有缺口的圆 cdr怎么画带缺口的圆 a版权声明
本文来自投稿,不代表本站立场,转载请注明出处。
