PowerPoint多种保存格式的作用和技巧
PPT制作完成后,我们会习惯将它保存为“演示文稿”格式,这样会带来很多不便,比如发布会时打开就看到了后面保密内容;比如想用自己做的PPT做模板时却要重新做一份等,其实,PPT提供的多种保存模式完全可以满足我们的特殊需求。
1.保存为放映格式
课件制作完毕后,可将其保存为“PowerPoint放映”(扩展名PPS),上课时双击文件图标就可直接开始放映,而不再出现幻灯片编辑窗口。这样保存的优点是显而易见的:(1)操作方便,省略了打开PowerPoint、点击[观看放映]的繁琐步骤;(2)可以避免放映时由于操作不慎等原因而将后面的演示内容提前“曝光”;(3)可以避免课件内容被他人意外改动而导致“面目全非”(这一点在公用电脑上显得尤其重要)。也许您担心这样保存之后无法再做进一步的修改,其实您尽可放心,我们的对策也有两个:再保存一份PPT演示文稿作为副本;将PPS放映文件在PowerPoint中打开。不信您试试看,熟悉的编辑窗口是不是又出现了?
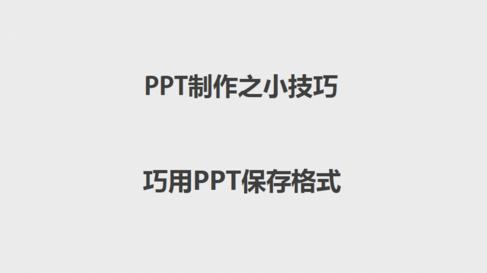
2.保存为设计模板
也许您经常要制作同种风格类型的幻灯片课件,而PowerPoint提供的设计模板又不太适合您的需要,所以您只好一次次地从零开始重新编排格式,真是辛苦又无奈。其实,您只要精心设计好一个幻灯片,然后把它保存为PowerPoint设计模板就可以了。今后再制作同类幻灯片时,就可以随时轻松调用。
3.保存为大纲/RTF文件
如果您只想把课件中的文本部分保存下来,可以把课件保存为大纲/RTF文件。RTF格式的文件可以用Word等软件打开,非常方便。但有一点需要注意,根据笔者的经验,用这种方法只能保存添加在文本占位符(即在幻灯片各版式中用虚线圈出的用于添加文本的方框)中的文本,而自己插入的文本框中的文本以及艺术字等无法保存。
4.保存为Word文档
如果您还想把课件中每张幻灯片的图像也显示在Word中,还可以把它保存为Word文档(扩展名DOC)。不过,这次直接保存是不行的,我们还需要使用另一项功能--发送。点击“文件→发送→MicrosoftWord”,然后根据提示选择需要的版式及粘贴方式,就可以在Word中看到每张幻灯片的“芳容”了,而且,用这种方法还可以将幻灯片备注也一并发送过来。最后,把文件保存为Word文档就可以了(但如果您当初选择的版式是“仅使用大纲”,文件就会被直接保存为上面提到的RTF格式,幻灯片图像不会被保存)。需要提醒一点,在Word文档中,每张幻灯片都是以图片对象的形式嵌入的,我们无法对其内容再做编辑了。
5.保存为图片
PowerPoint也能当图像编辑软件?当然可以了。在PowerPoint中,调整图片格式、组合图片、添加文本都是极方便极容易的,更可贵的是,它还提供了各种背景样式、自选图形以及大量的艺术字效果(用专业图像编辑软件制作出这些特效字往往很麻烦),同时,还可以轻松实现对象的移动、缩放、旋转、翻转等。当您满意之后,把幻灯片保存为图片格式就可以了。PowerPoint提供多种图片保存格式,如GIF、JPEG、BMP、PNG等,您可以根据实际需要进行选择。同时,您还可以选择是输出全部幻灯片,还是只输出当前幻灯片。如果是输出全部幻灯片,保存后的图片会统一放在同一个文件夹里。利用这种方法,您还可以把自己重要的课件另存为图片以备他用。
6.保存为Web页
当看到别人制作的课件中有自己渴望已久的图片或音乐、视频时,想不想把它们提取出来以便自己使用?别急,把演示文稿另存为Web页就一切都搞定了!保存之后,会生成一个网页文件及一个同名文件夹,打开文件夹看一看,您想要的所有东西(图片、音乐、视频……)都变成一个个单独的文件乖乖地躺在里面了。
ppt一般保存为什么格式 文件格式有哪些 图片保存格式 保存 ps保存格式 excel保存后格式消失 ai怎么保存jpg格式 cad保存格式 excel表格保存版权声明
本文来自投稿,不代表本站立场,转载请注明出处。
