ppt中怎么设置SmartArt组合图形或文字逐个显示?
我们在设置PPT动画效果时,默认情况下文本或者SmartArt组合图形是作为整体或者说作为一个对象,在播放动画时一次全部出现,但很多时候我们需要的是SmartArt组合图形或文字逐个播放或显示,下面请大家跟随小编的步骤来轻松实现这种效果吧!
1、小编以Microsoft Office PowerPoint 2013为例,插入任意SmartArt图形皆可,小编此处插入的是SmartArt循环图形;
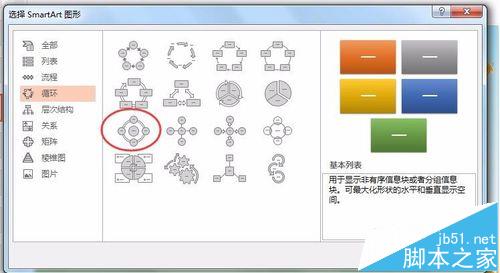
2、鼠标选中步骤1中所示的SmartArt图形,然后鼠标左键点击最上方菜单栏中的“动画” ,选择下图所示任意一种动画效果,小编此处选择的是“擦除”,如下图所示:
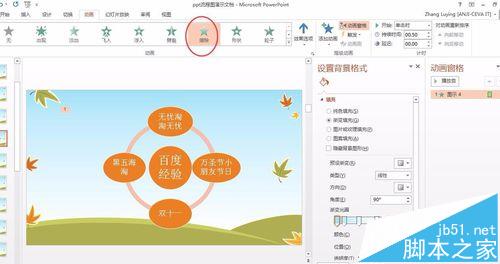
3、在最右侧可以看到“动画窗格”,如下图所示,只有一个动画条目;
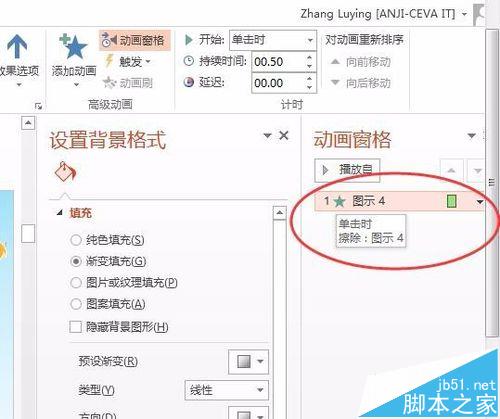
4、鼠标右键点击动画窗格中的动画条目,比如小编这里的“图示4”,在弹出的快捷菜单中点击“效果选项”
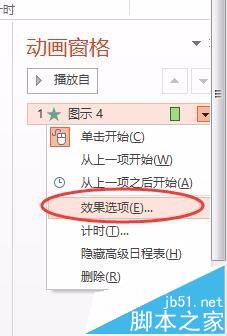
5、在弹出的窗口中,切换到“SmartArt动画”,然后点击“组合图形”右侧的下拉箭头,会出现诸如“作为一个对象”等选项,缺省状态就是作为一个对象;
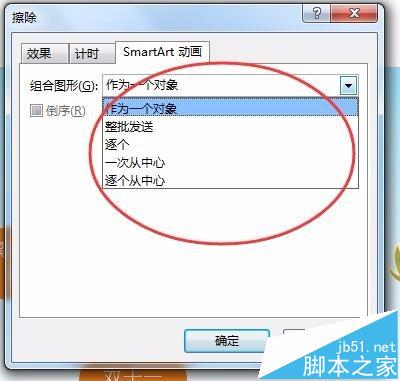
6、而我们需要的是SmartArt图形中的各个组成部分分开出现,因此我们可以选择“逐个或者逐个从中心”,小编选择的是逐个从中心;
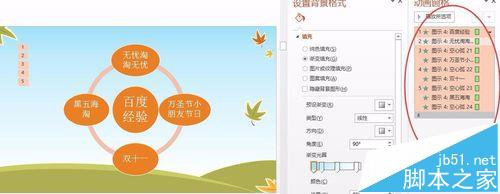
7、看看播放效果,就是从中心开始是SmartArt图形中的各个组成部分分开出现;
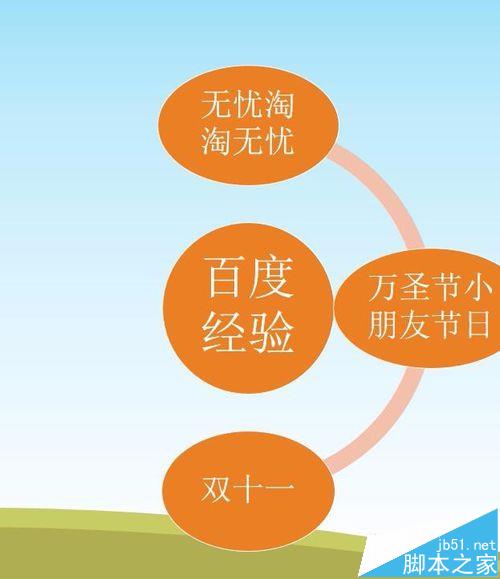
版权声明
本文来自投稿,不代表本站立场,转载请注明出处。
