PPT 2016怎么样 PowerPoint 2016实用技巧大全(微软官方教程)
微软官方分享的PowerPoint 2016教程,包括不少PowerPoint 2016的一些实用小技巧,了解之后可快速上手PPT 2016,这里小编整理了一下提供给对PPT制作还不太熟悉的朋友一些参考,欢迎大家前来了解。
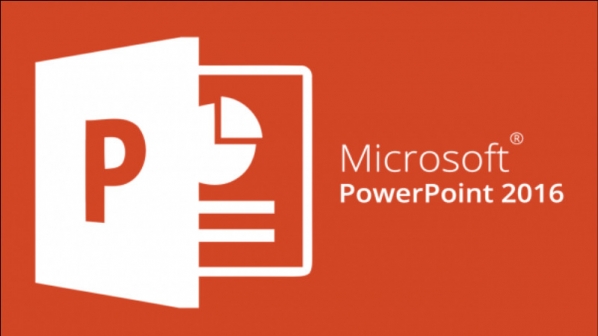
PPT 2016实用技巧微软官方教程
1、如何实现 PowerPoint 幻灯片窗口化预览
如何实现 PowerPoint 幻灯片窗口化预览?这是个小技巧,有些朋友在制作PPT时,会觉得幻灯片全屏化预览令人缺乏“安全感”,是否可以实现非全屏预览的模式呢?
操作方法
1 默认情况下,PPT预览幻灯片为全屏模式——你可以直接按 F5 预览:

2 如果你要实现窗口化预览,可以在【幻灯片放映】选项卡>【设置幻灯片放映】的放映类型中,选择【观众自行浏览(窗口)】。
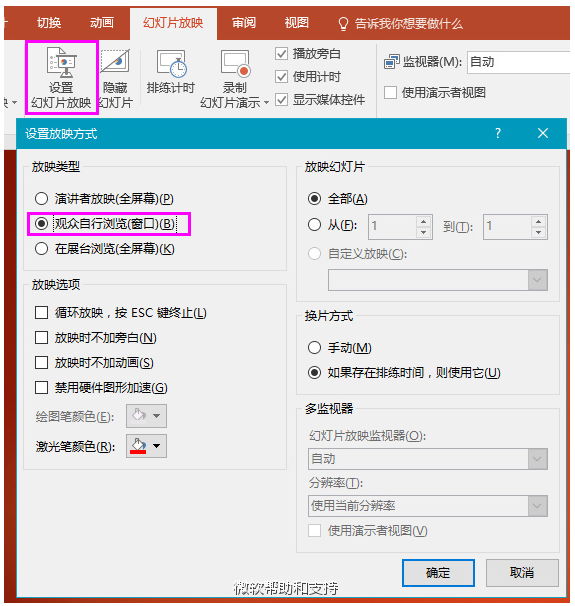
3 确定后,就可以实现窗口预览了:
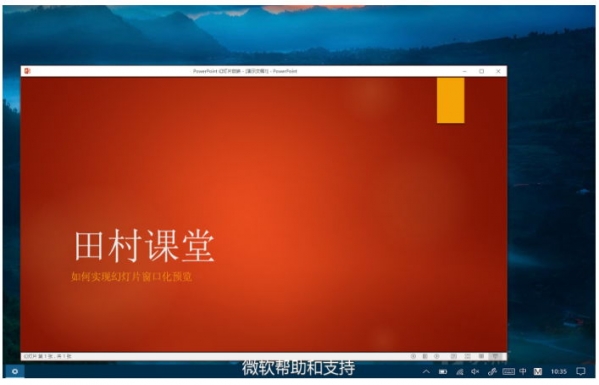
2、PowerPoint 2016 中 “平滑”切换幻灯片
PowerPoint 2016 中的 幻灯片“平滑”切换,作为 Office 365 订阅里 Office 2016 的经典更新(早期也被称为“变体”或“变形”),想必已经有不少同学在制作幻灯片过程中体验过了吧。若发挥想象力,它可以帮我们做出很多平滑切换的动画变形效果,时髦又可爱。今天就来复习一下这节课吧。
传统意识下,我们对幻灯片的切换都停留在一些普通的转场上,比如,淡入淡出平移旋转切入……即便更新的版本中添加了数种切换模式,时间久之,难免乏味。
Morph——“平滑”,自加入Office 365的Office Insider 计划 时,便有“变体”、“变形”等称呼。它可以帮你在PowerPoint中做出各种对象(如文本、形状、图片、SmartArt、艺术字以及图表)的切换效果,而这个动画效果可以在多张幻灯片之间平滑切换,仿佛是在同一张幻灯片中千变万化,不会让人有跳跃感。
操作方法
1 在第一张幻灯片中,插入图片(也可以在【插入】中绘制所需图形)。

2 然后复制这张幻灯片,使用“设置图片格式” 将第二张幻灯片按需改成如下状态。
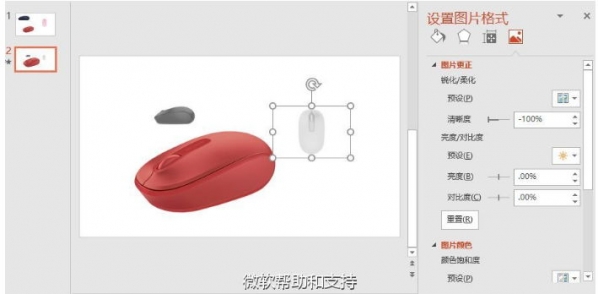
3 在【切换】选项卡下,点击平滑。
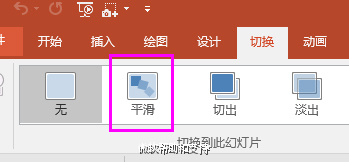
请在在选中第二张幻灯片的前提下点击
点击“预览”按钮即可查看平滑切换效果,仿佛在同一张“网页”上展示产品。
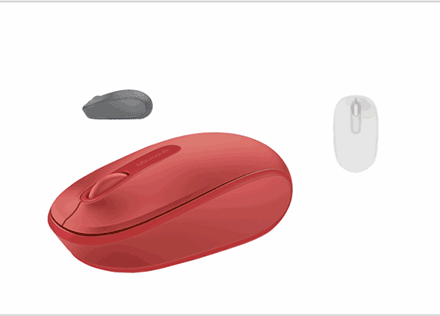
动图演示,图片质量有所损耗,实际效果非常平滑哦
4 在【切换】→【效果选项】中,我们还能选择平滑切换的工作方式。
PS.你同样可以对文字,图表使用“平滑切换”。

动图演示
复习到此结束,如果还没有用上Morph的少年,快去创造奇迹。
3、PowerPoint 2016 中的全新“记录”功能
PowerPoint 2016 中如何录制幻灯片? —— 不少朋友多半已经知道现在的 PowerPoint 可以导出视频;而“记录”功能则是 Office 365 订阅中最近更新的内容,它录制幻灯片的方式更为灵活,无论是教学、演示,还是制作个人视频,都很有帮助。
注:默认PowerPoint 2016 导出视频的方式为:在【文件】>【导出】>【创建视频】中即可导出该幻灯片文档的视频。
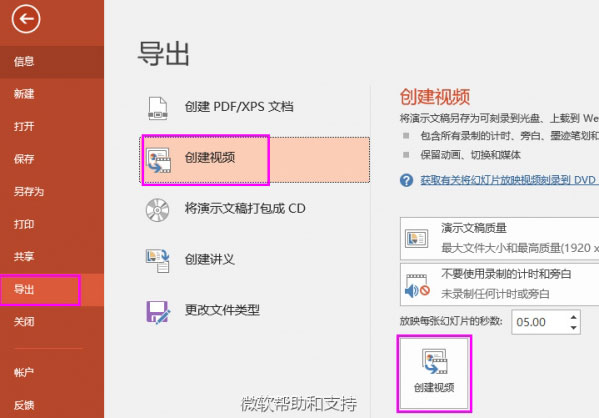
而Office 365 订阅在前段时间中更新了 PowerPoint 2016 【记录】 —— 全新的演示文稿录制功能。 它拥有更好的幻灯片演示文稿的录制形式,包含录制的幻灯片、 屏幕录制、 旁白和音频和视频。而且,你可以在录制的过程中使用绘画墨迹添加备注。
你可在【文件】>【选项】>【自定义功能区】,添加【记录】选项卡(也可能显示为【录制】)
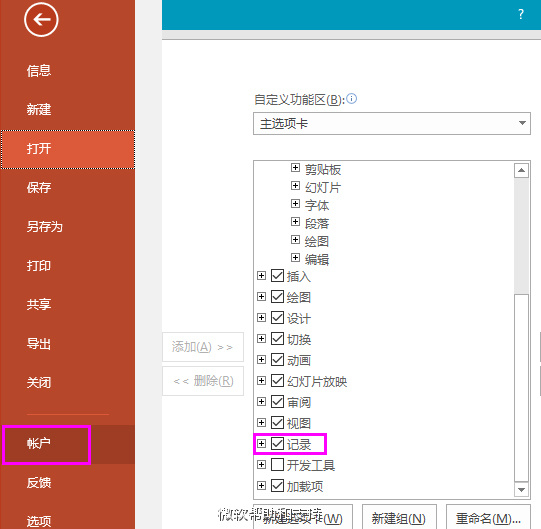
操作方法
1 在【记录】选项卡下,点击【录制幻灯片演示】即可录制幻灯片播放的过程:
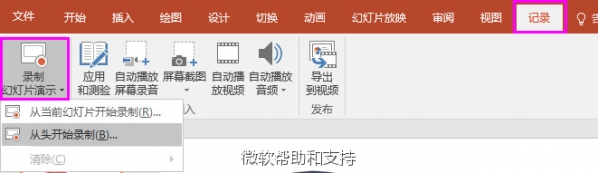
2 录制界面如下图,点击左上角的红圈即可录制;录制过程中,你可以使用主界面下方的笔绘制备注。

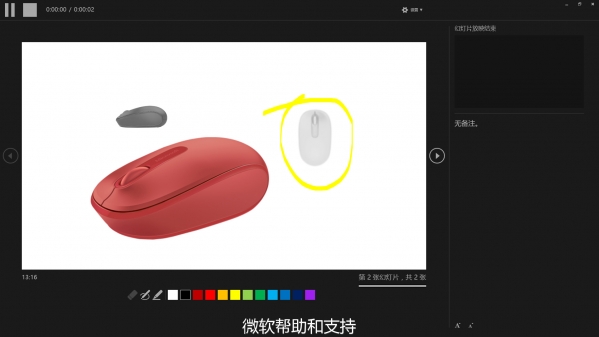
3 录制结束后,戳右上方的x即可退出录制界面,然后在【记录】选项卡下,选择【导出到视频】即可(步骤和开头普通导出视频的方式一致),得到的格式为MP4。
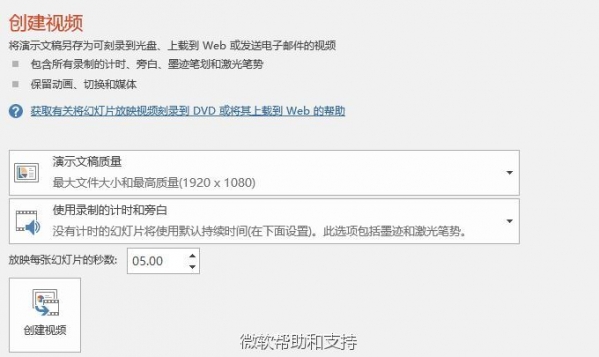
你可以根据需要选择视频质量
你可以在录制过程中自己控制幻灯片的播放时长,并且也可以录制音频,这对外出教学或演示遇到PPT兼容问题(录制的过程中,也等于自己排练了一遍),还是利用PPT制作个人视频(尤其是利用“平滑切换”等效果),灵活性显得更大咯。
4、PowerPoint 2016中的设计创意功能
我们都知道PowerPoint 2016中的“设计”是怎么一回事,制作PPT的时候,或多或少也使用过“设计”功能中丰富的模板。那么,存在于Office 365订阅中PowerPoint的更新功能——“Designer设计器”你用了吗?
如何使用?
1 非常简单,只要你在PPT中载入图片(插入→图片,或者直接把图拖入幻灯片编辑栏亦可),右侧就会跳出【设计理念】对话框。
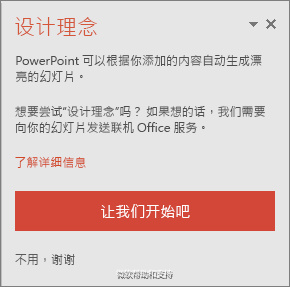
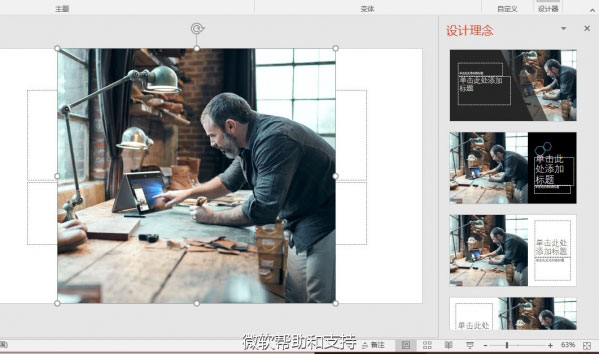
2 选择自己中意的设计方案,点击即生成。
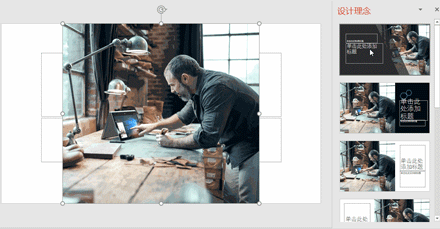
如果不慎关掉了“设计理念” 对话窗怎么办?
你可以直接在【插入】选项卡下,找到【设计创意】,点击之, “设计理念”便回来了。
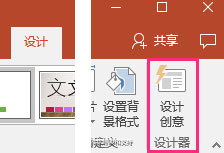
可以对多张图片进行创意编辑吗?
可以哦。(需要编辑多张图片的时候,全部选中后若对话窗没有弹出,你可以在【设计】中点击【设计创意】呼出该对话窗)
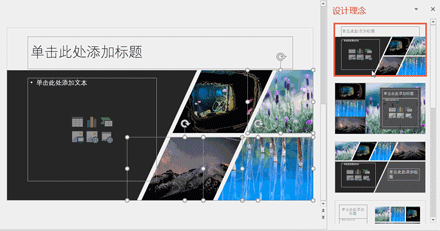
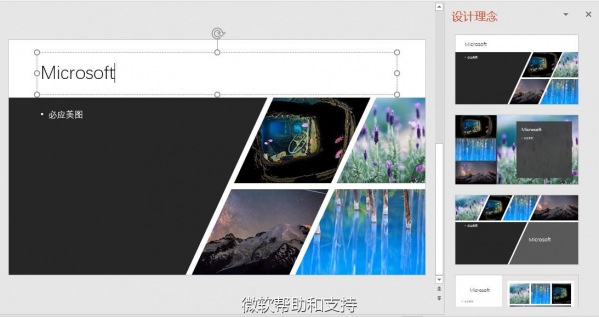
在输入文字后,你仍旧可以继续根据需要,重新选择方案
需要注意的一些点(参考自Office.com):
该功能目前只存在于Office 365订阅中。 若你不需要使用该功能,通过转到【文件】→【选项】→【常规】中取消勾选“启用 PowerPoint 设计器”。
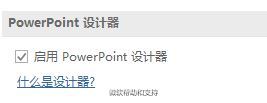
请确保你已连接到 Internet。PowerPoint 设计器需要联机以根据已添加到幻灯片的内容生成设计灵感。
每张幻灯片使用一张照片(.JPG、.PNG、.GIF、或 .BMP),并确保它的大小超过 200 x 200 像素。
使用 PowerPoint 自带主题(非自定义主题或从其他地方下载的主题)。
请确保你的幻灯片应用了“标题”或“标题 + 内容”的幻灯片版式。
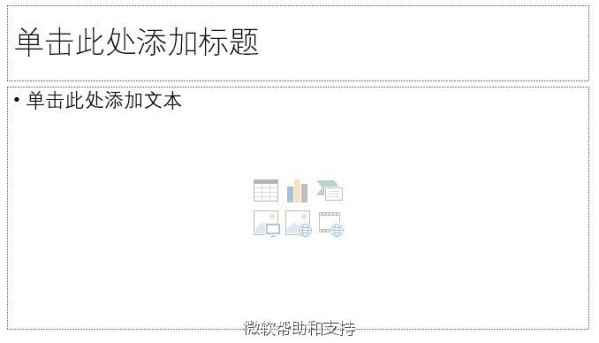
请勿在同一张幻灯片上使用任何其他对象或形状作为照片。
微软做PPT 微软ppt官网 微软ppt是免费的吗 关于微软公司的ppt 微软officeppt模板 微软ppt2016 微软的ppt怎么下载 微软演示文稿 微版权声明
本文来自投稿,不代表本站立场,转载请注明出处。
