PPT怎么使用自选图形绘图?
ppt中,恰当的使用自选图形,可以使ppt更加引人注目。怎样插入和设计自选图形呢?
1、找到自选图形的工具。打开ppt,在下方工具栏中找到“自选图形”。如果没有看到,点击上方工具栏中的插入,在下拉框里选择“图片”,然后点击“自选图形”。自选图形工具,就会出现在下方的工具栏中了。
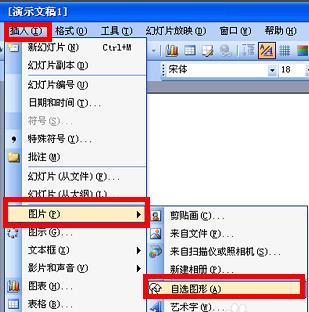
2、点击自选图形——基本形状,在基本形状里,选择喜欢的图形,我选择了矩形。
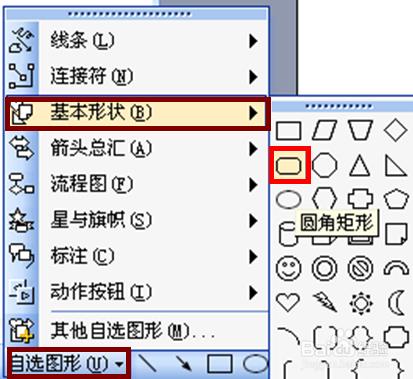
3、当光标变成十字形时,按住鼠标左键,在ppt中喜欢的位置划出矩形,然后,松开鼠标,可以看到矩形被填充成了蓝色。
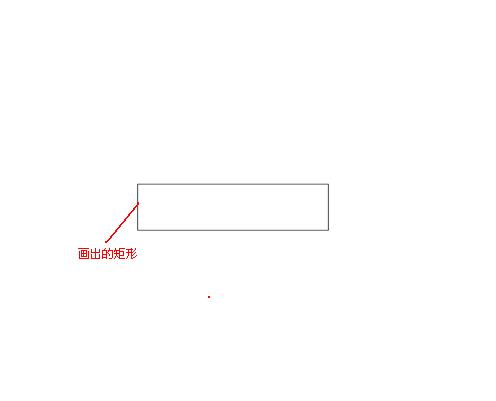
4、选中图形,右击鼠标,在弹出框中选择“设置自选图形的格式”。
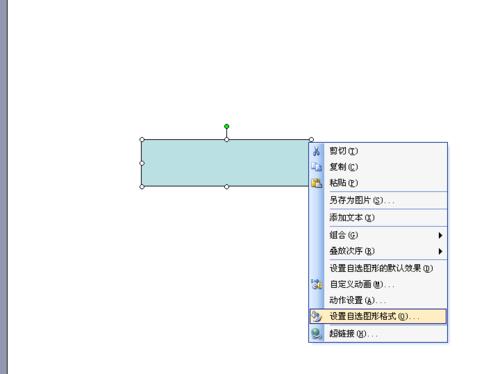
5、在设置自选图形选项卡中,设置图形的颜色。点击右侧的小箭头,选择喜欢的颜色,我选了绿色。
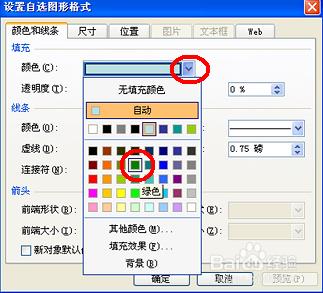
6、颜色选择好后,设置图形颜色的填充效果。在填充效果选项卡中,在渐变中,我选择了单色,角部辐射。
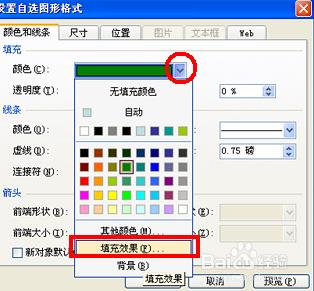

7、自选图形的颜色和填充效果设定好后,又回到自选图形选项卡中,在这里设计自选图形的线条,也就是矩形边界线的颜色。系统默认的线条是黑色,点击线条,我选择了“鲜绿”。
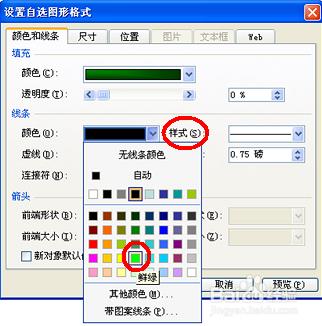
8、最后,设计线条的粗细。系统默认样式是0.75磅,我选择了4.5磅。
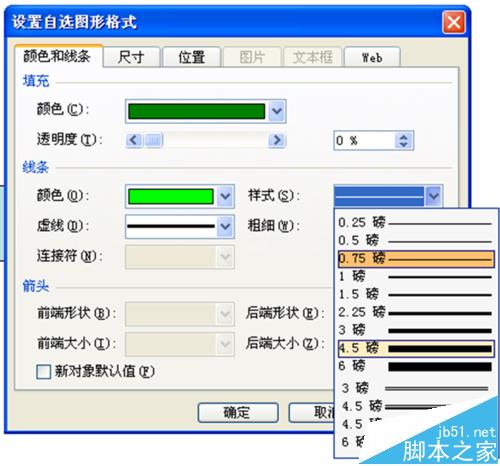
9、设定好后,我们点击预览,满意,就点击确定。
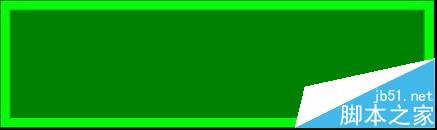
版权声明
本文来自投稿,不代表本站立场,转载请注明出处。
上一篇:PPT制作两个3D立体图表
