ppt怎么制作磨砂镂空的文字效果?
利用ppt制作磨砂镂空文字效果,其实主要是将形状文字转换为图片,对图片进行相应的设置即可完成,现在就把操作步骤和截图分享给大家,希望对你有所帮助。

1、首先启动PowerPoint2010,执行设计-背景颜色-设置背景格式命令,接着弹出设置背景格式对话框。
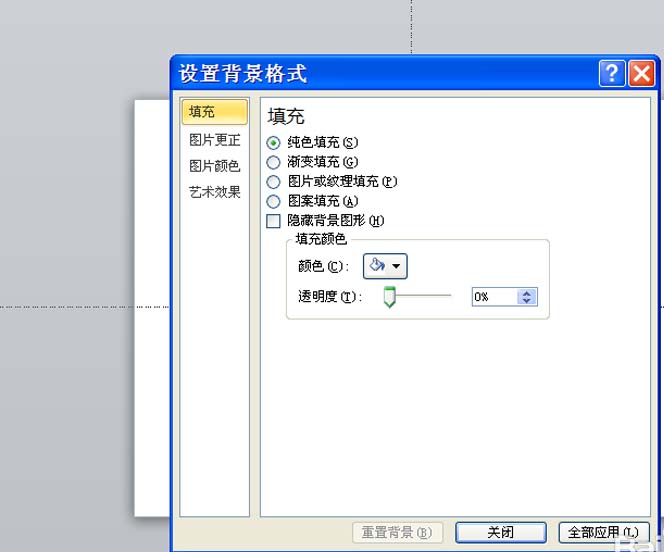
2、在设置背景格式对话框中设置填充为图片或者纹理填充,插入自选择文件,从弹出的对话框中找到需要填充的图片,点击插入按钮。
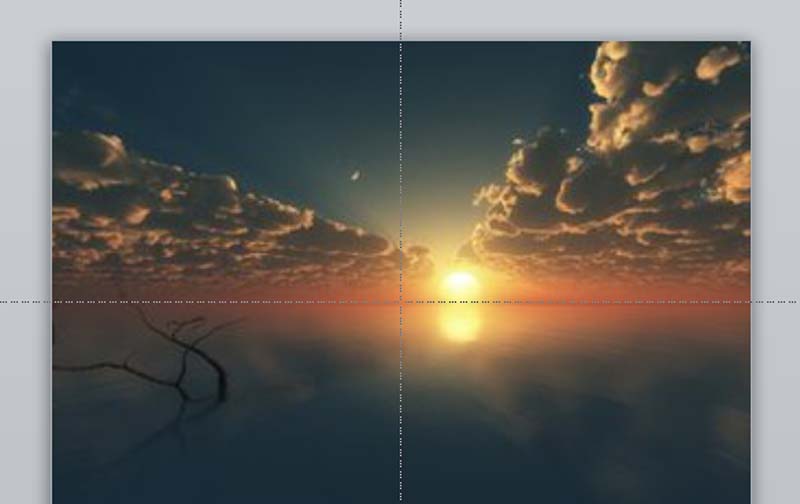
3、执行插入-形状-矩形命令,在图片上面绘制一个矩形,右键单击该矩形从下拉菜单中选择编辑文字,接着输入文字,设置字体为王羲之书法字体,字号为138.
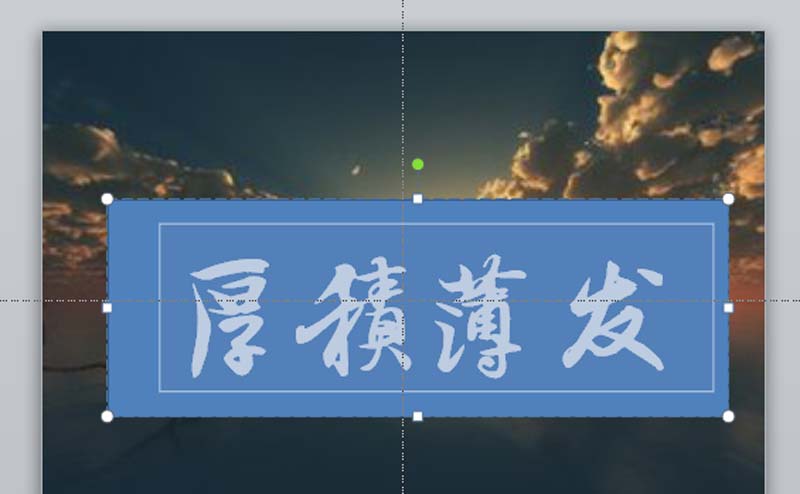
4、接着选择矩形,设置形状轮廓为无轮廓,右键单击该矩形,从下拉菜单中选择设置形状格式选项,在弹出的对话框中设置填充为纯色填充,选择白色,设置透明度为60%。
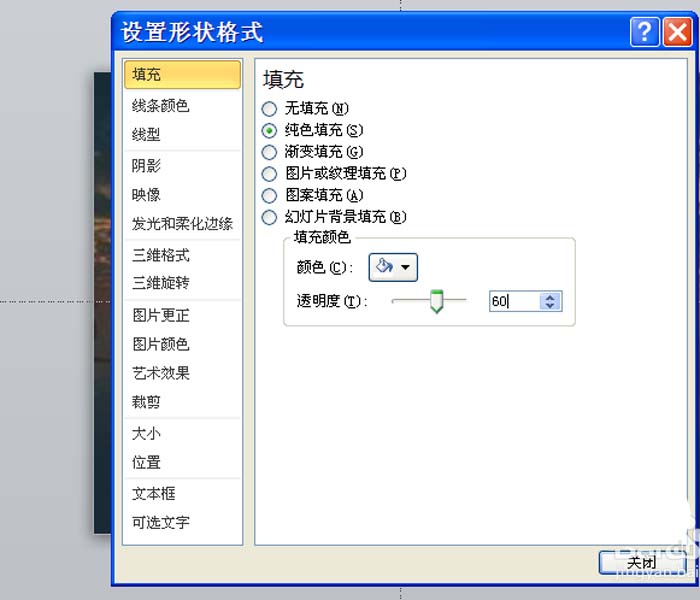
5、选择矩形执行ctrl+c组合键进行复制,接着在空白处右键单击从下拉菜单中选择粘贴,从粘贴选项中选择图片。
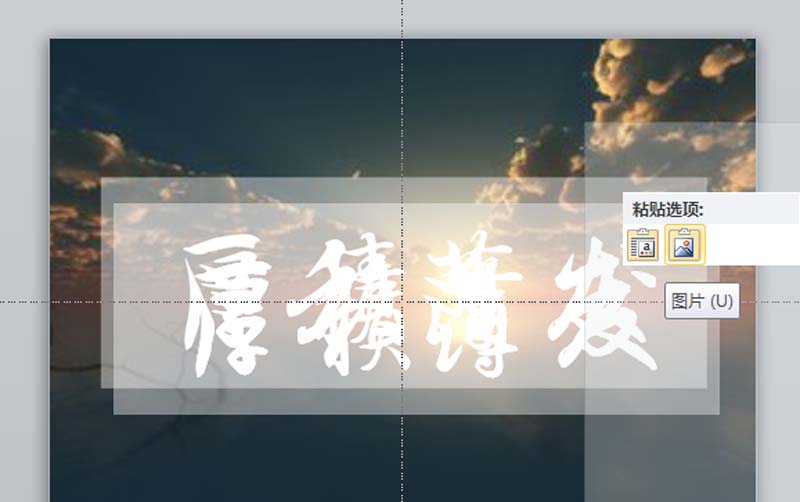
6、选择粘贴得到的图片,在图片工具栏中设置颜色为透明色,这个时候鼠标就变成了画笔的形状,接着在文字上点击一下。
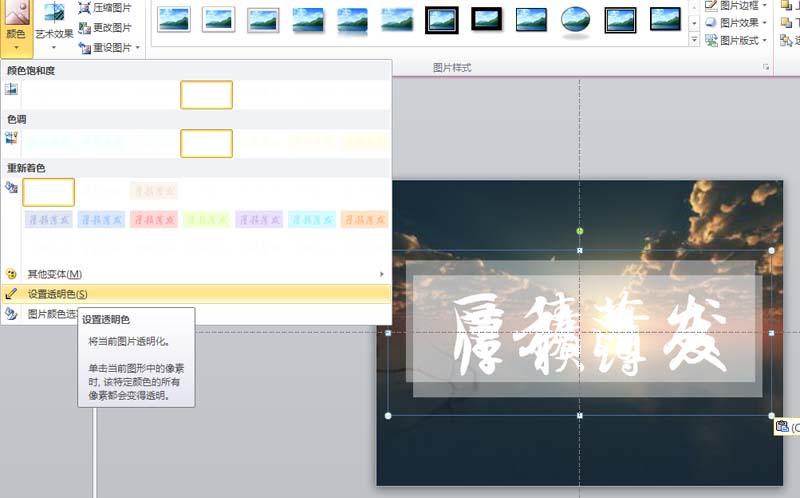
7、接着选择原来的形状按delete将它进行删除操作,选择图片,调整其大小和位置,设置其处于页面的正中心位置。
文件-另存为命令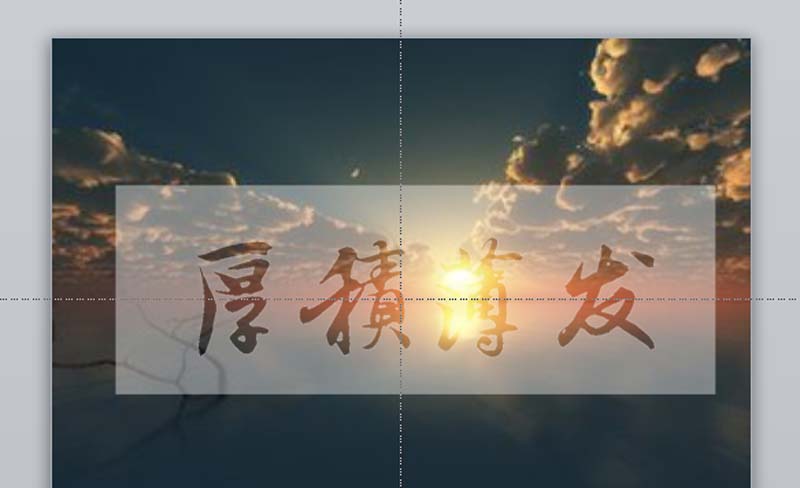
8、这样图片就具有了磨砂镂空效果了,执行,在弹出的对话框中输入名称,保存在一个合适的位置上即可。
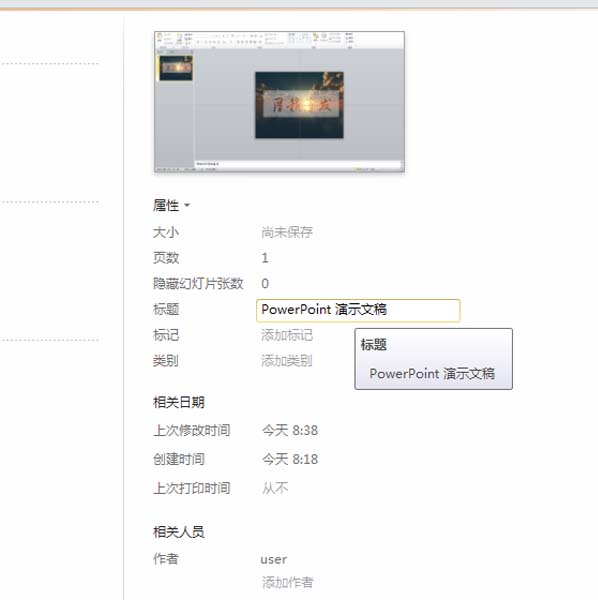
版权声明
本文来自投稿,不代表本站立场,转载请注明出处。
