PPT怎么调节图片的大小? ppt设置图片大小的三种方法
ppt中的图形需要调整大小,该怎么调整呢?今天我们介绍三种调整图片大小的方法,请看下文详细介绍。
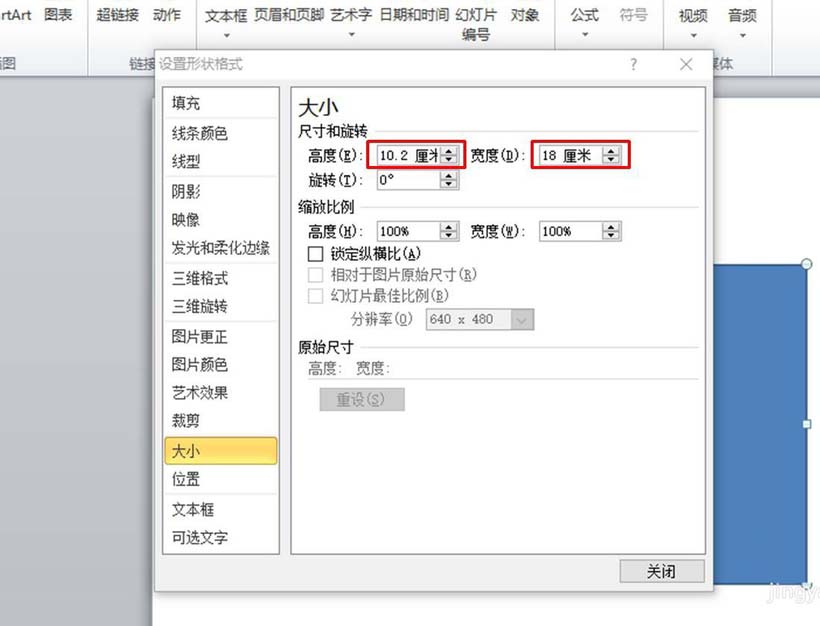
方法一、参数设置调整(适合精确调整)
1、单击鼠标左键,选中图形,然后单击鼠标右键,在列表中选择大小和位置。
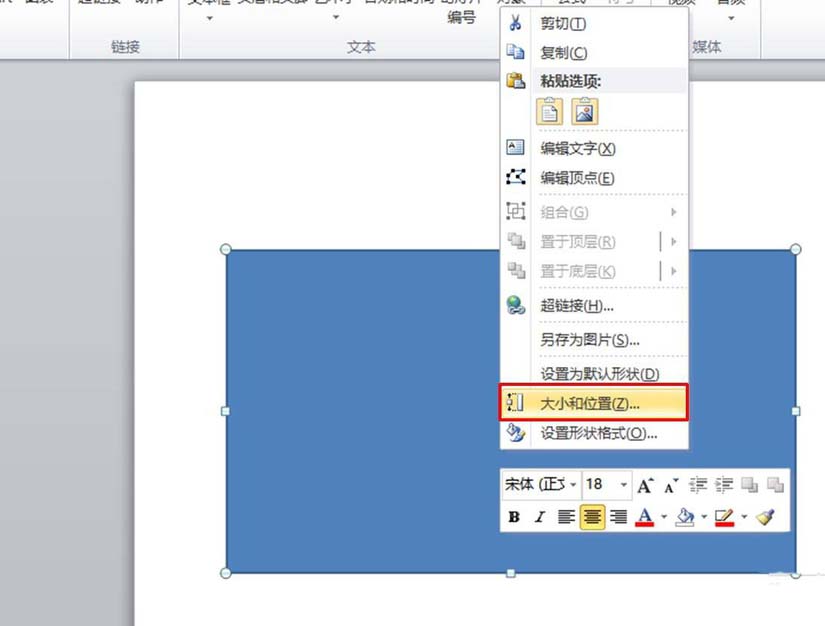
2、在弹出来的设置页面中,对高度和宽度面的对话框中直接输入参数值或是点击向上或是向下的箭头图形,实现参数值的调整,最后点击对话框右下方的关闭按钮,实现图形大小的调整。
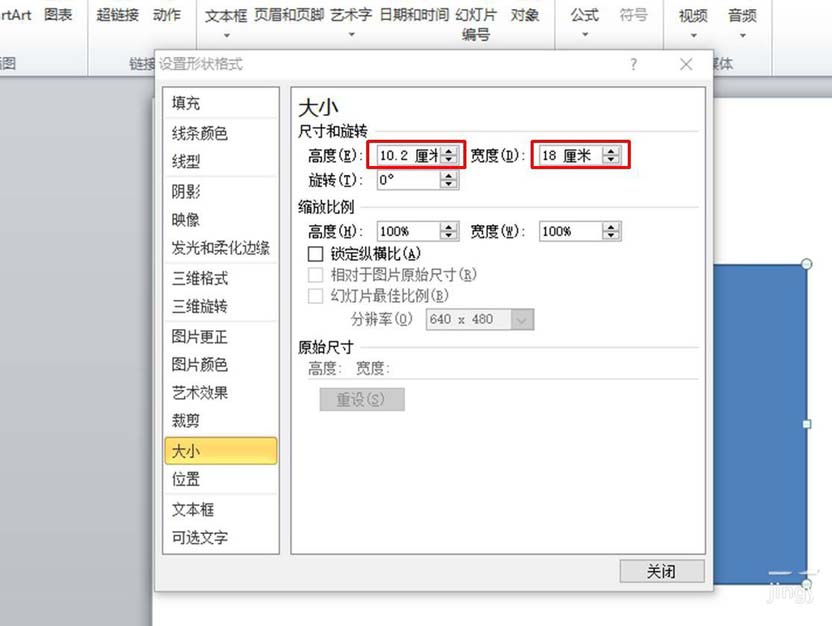
方法二、快捷键调整(适合快速微调)
1、调整图形高度的方法
按住Shift键不放,然后点击键盘上的向上或是向下的方向键,实现图形高度的增加或是降低。

2、调整图形宽度的方法
按住Shift键不放,然后点击键盘上的向右或是向左的方向键,实现图形宽度的增长或是缩短。
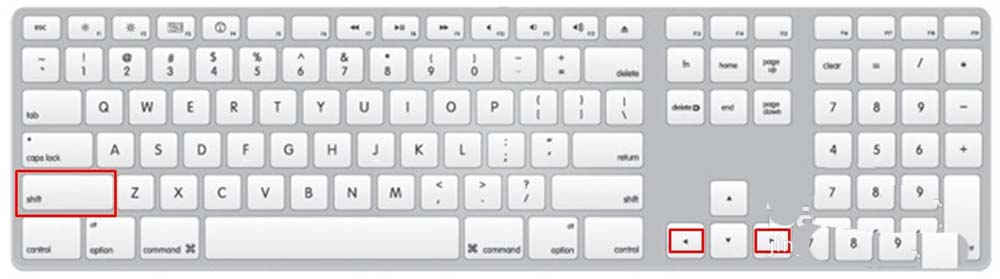
方法三、鼠标拖动调整(适合大幅度调整)
1、调整图形宽度的方法
选中要调整的图形,鼠标放到图形左边线或是右边线小矩形框的位置,待鼠标变成双向箭头符号后按住鼠标左键不放,向外或是向内拉动图形,实现图形宽度的调整。

2、调整图形高度的方法
选中要调整的图形,鼠标放到图形上边线或是下边线小矩形框的位置,待鼠标变成双向箭头符号后按住鼠标左键不放,向外或是向内拉动图形,实现图形高度的调整。

3、同时调整图形宽度和高度的方法
选中图形后,将鼠标放到图形四个角中的某一个角上,待鼠标变成双向箭头符号后按住鼠标左键不放,向内或是向外拉动图形,实现图形高度和宽度的同时调整。

版权声明
本文来自投稿,不代表本站立场,转载请注明出处。
