PPT怎么将图形功能添加至功能区?PPT添加功能区教程
PPT功能区一般都是常用功能,而要想制作精美的PPT,那么就要在PPT的功能区添加自己喜欢的功能,如图形功能。下面简单介绍如何添加图形功能。
PPT怎么将图形功能添加至功能区?
打开【powerpoint选项】,点击【自定义功能区】;
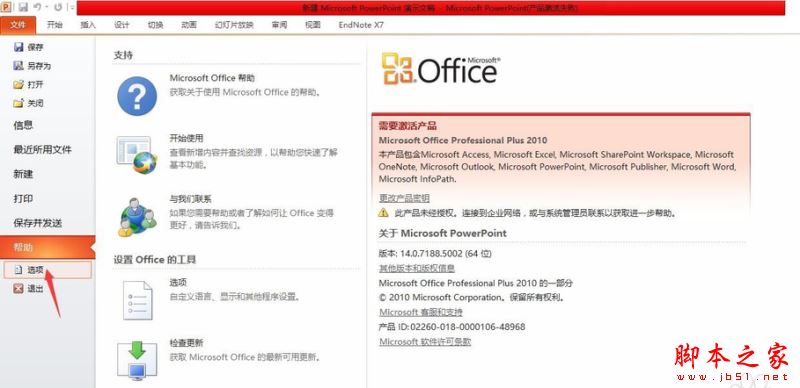
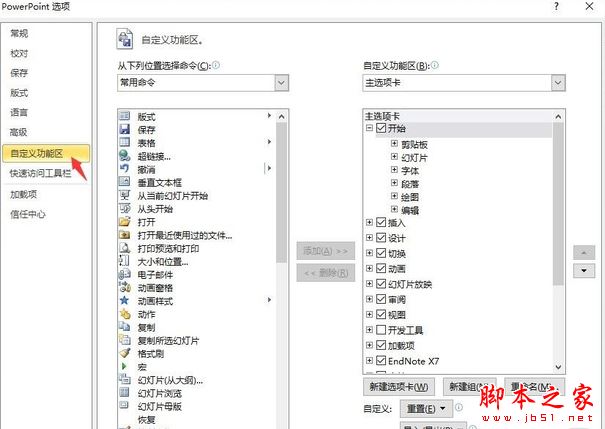
点击【不在功能区的命令】,在对话框的右下角点击【新建选项卡】;
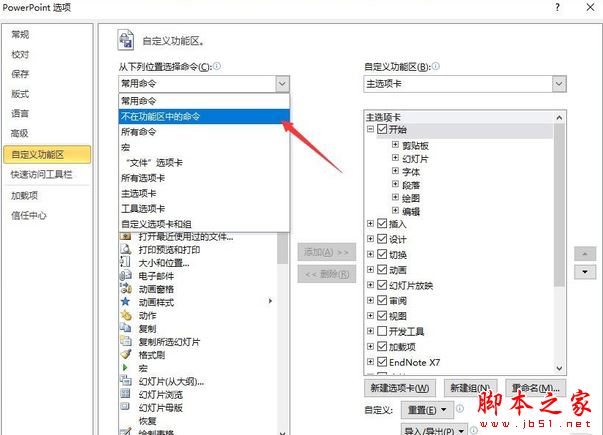
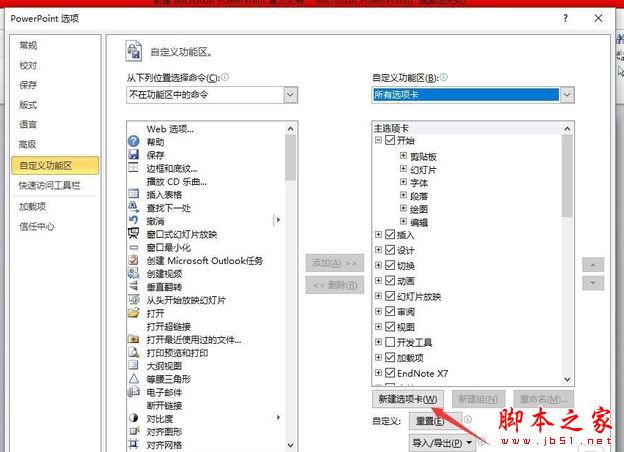
点击【重命名】,命名新建选项卡为【图形】,选中图形选项卡,单机【新建组】,将其命名为【图形编辑】;
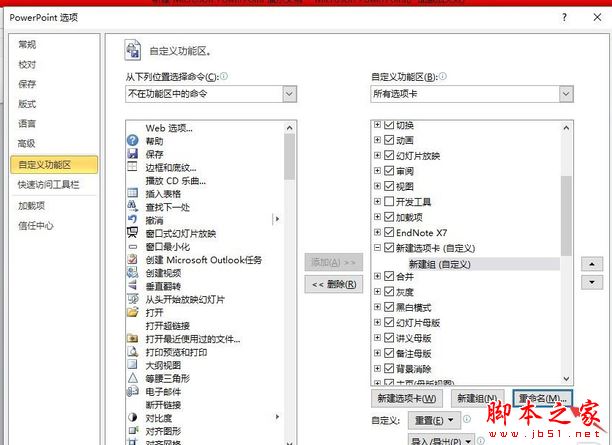
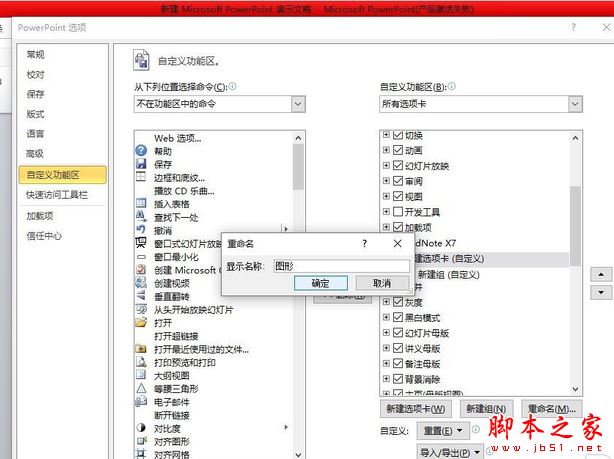
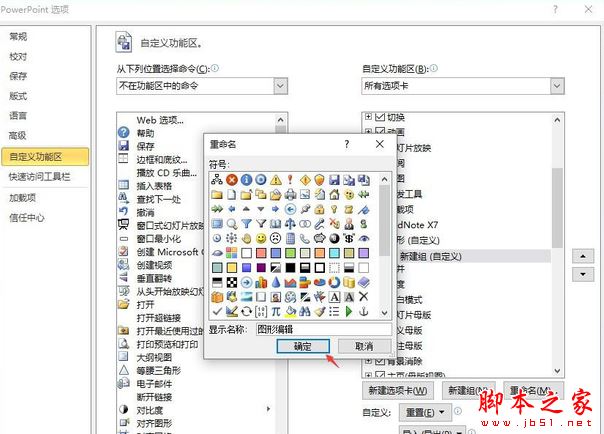
在对话框的左侧找到【形状剪除】,【形状交点】,【形状联合】&【形状组合】命令,并将其添加至【图形编辑】项下;
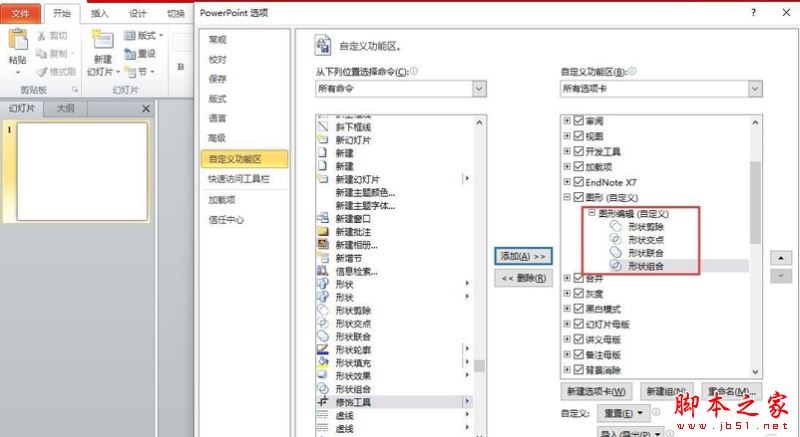
待添加完成后,点击【确定】退出。
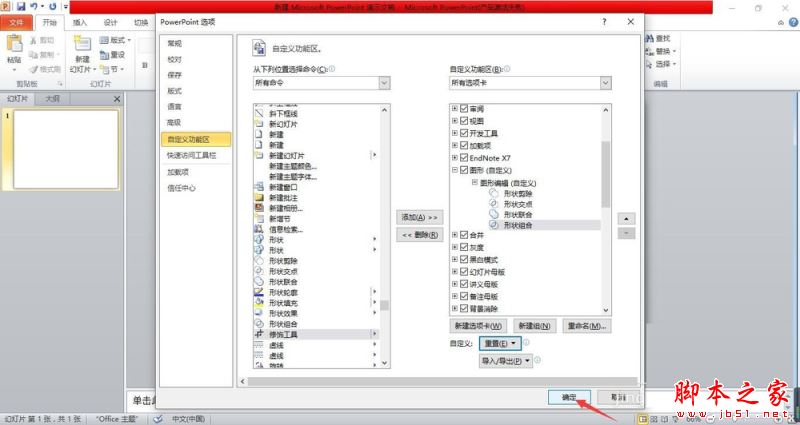
检查PPT功能区是否存在【图形】,若存在,说明设置成功。
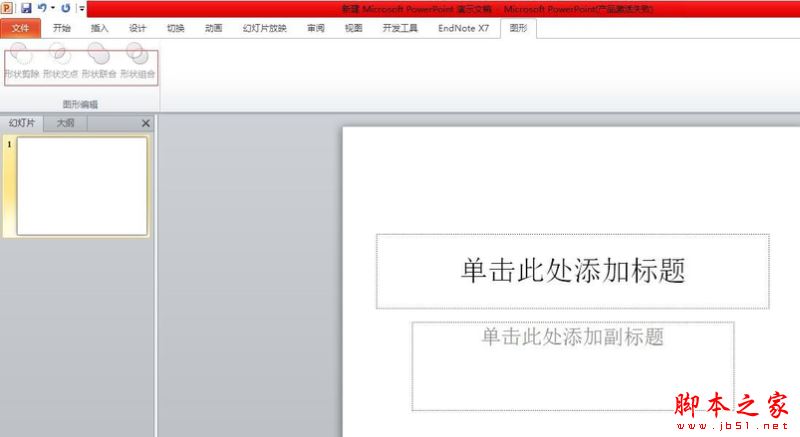
版权声明
本文来自投稿,不代表本站立场,转载请注明出处。
