ppt怎样制作目录 ppt文档添加目录的方法
ppt是我们常用的办公软件,我们在制作文档时,为了阅读的方便,要给文档添加目录,那么ppt怎样制作目录?下面小编带来ppt文档添加目录的方法,希望对大家有所帮助。
ppt文档添加目录的方法:
常规的方法:在插入选项,选择文本框,然后在空白位置,输入目录以及名称,为了好看一点,再进行位置的调整,但这样都是文字,显得有点干巴巴的,不太好。
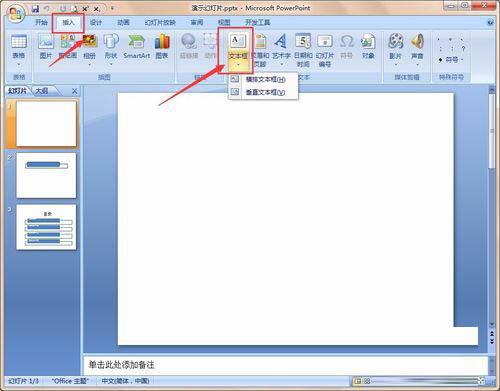

所以就有了第二种方法:增加图形,之后再添加文字,整体美观度就上升了。但存在一个坏处就是,制作起来会比较麻烦,需要花费一点时间才可以调整好位置。
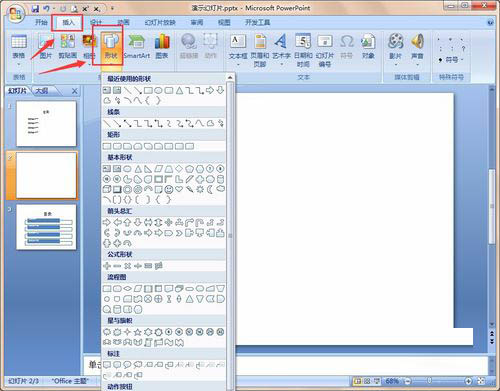
说一下演示步骤:选择插入——形状——矩形——右键设置形状格式——选择无填充——再插入形状,圆角矩形——然后选择输入文本框,输入文字“演示操作一”,以此类推。
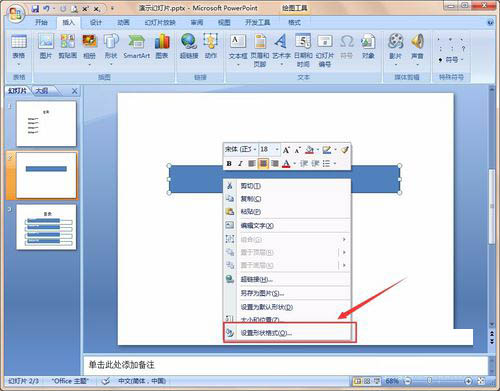
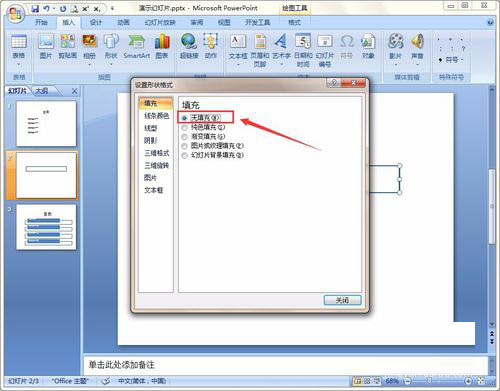
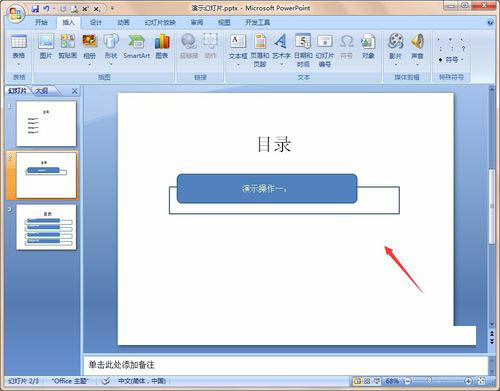
当然,如果想要细细制作的话,也可以利用工具栏,进行调整,最快的方式是直接选择右键点击,一般的操作工具都可以找到,比如,文字这里设置为左对齐,以及首行缩进。

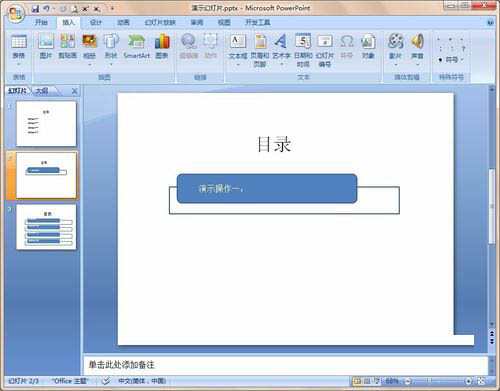
但其实,如果想做PPT目录,不需要那么麻烦,用第三种方法就行:利用PPT自带的模板样式,专业术语叫smartart,也就是图形加文字的形式,但是不用自己动手制作。
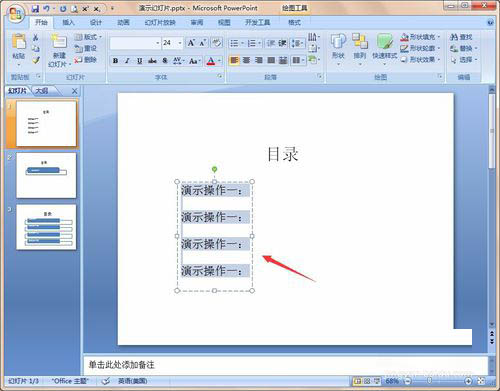
举例:选中文本——右键选择转化为smartart——然后选择自己喜欢的样式——最后再进行简单的细微调整,比如改改边框,大小以及背景颜色等,都是可以操作的。
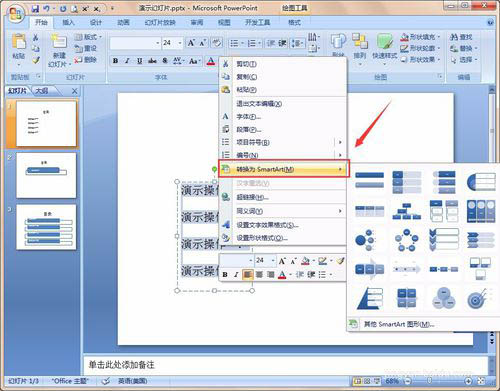
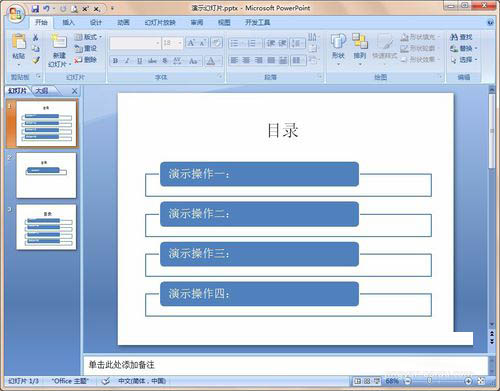
注意事项
当然,如果是熟练会使用PPT的,也可以选择按照自己的意思来进行排版,比较提供的样式还是比较固定,没有什么好的新意。
不过,前期可以考虑使用转化为smartart,或者是参考这些样式,先学着摸索一段时间之后,后期熟练了,制作目录页就简单,不需要花费太长时间了。
ppt如何添加目录页 ppt目录不够用怎么添加 ppt目录样式怎么设置 ppt怎么添加目录 ppt添加好看的目录 ppt创建目录 ppt怎么做目录 ppt做目录版权声明
本文来自投稿,不代表本站立场,转载请注明出处。
