PPT中smartart图形怎么旋转?PPT中整体旋转或翻转smartart图形的方法介绍
powerpoint中smartart图形怎么做整体旋转?SmartArt图形在PPT中用途很大,并且也有很大的作用,但如果使用的比较频繁,就会发现一个问题,如果要进行整体旋转或者是翻转,那这样要怎么进行操作?以及有哪些方法?下面就来介绍一下PPT中整体旋转或翻转smartart图形的方法,感兴趣的朋友一起去看看吧。
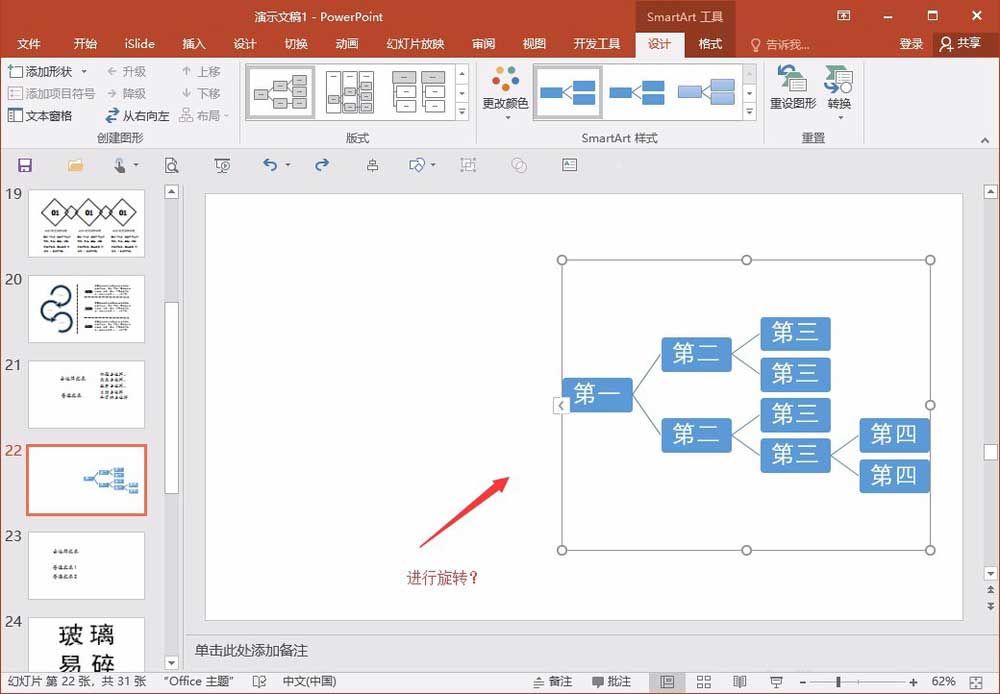
PPT中整体旋转或翻转smartart图形的方法步骤
1、比如,这里的演示,我们发现,整个SmartArt图形,如果是其中单个的元素,我们可以很好进行旋转或者是翻转,但是如果想要整体进行一个旋转,那就无法实施了。

2、比如,我们想要达到下图的效果,左右对称并且是对立,那么实现这样的操作,总结出来有两种方法,一种是直接转换,一种是利用自带的功能操作。

3、方法一:先复制一个SmartArt图形,然后右键,选择转换为形状,这样的话,转换之后,便可以自由上下左右进行旋转,以及翻转了。


4、但是这样,也有一个坏处,那就是如果SmartArt图形转换为形状之后,那么之后无法再换回来,也就是失去了SmartArt图形的功能,只是普通的形状而已。

5、方法二:另一种方法,在SmartArt图形工具中,有个从左到右的功能,利用这里,也可以实现一个左右对称的效果,并且不会让SmartArt图形失去其有的功能。

6、但,也有一个坏处,那就是只能左右变换,不能上下进行翻转,不过如果重新修改一个SmartArt图形的模式,或许可以达到一个上下对称的效果,这里就不演示了。

教程结束,以上就是关于PPT中smartart图形怎么旋转?PPT中整体旋转或翻转smartart图形的方法介绍,如果你也遇到了同样的问题,那就赶快按照以上方法试试吧!
相关教程推荐:
ppt2013怎么做smartart文字逐个出现的动画效果?
smartart图形在哪里 smartart图形样式 smartart图形怎么增加 smartart图形不包含 如何改变smartart图形 smartart图版权声明
本文来自投稿,不代表本站立场,转载请注明出处。
