excel2010表格如何把数字转换成文本格式?
excel是我们常用的办公软件,有时需要把数字转成文本,那么excel2010表格如何把数字转换成文本格式?下面和小编一起来看看吧。
具体步骤:
首先找出需要转换成文本格式的数字列,比如下图中的A列,然后在空白列中,比如B列的B2,输入公式“=TEXT(A2,”0.00“),其中B2与A2对应,”0.00“指的是小数点为2位数,如果小数点为1位数的可以写上”0.0“,或者为整数的可以写上”0“。(如下图)
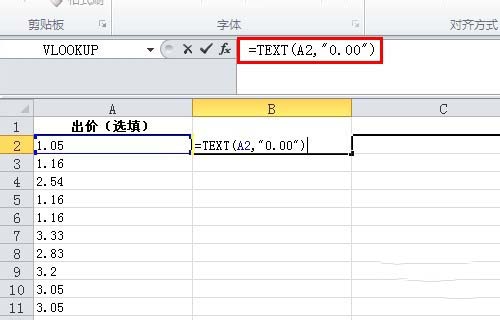
写完公式之后,直接点击”Enter“回车键,结果就显示出来了,然后把鼠标放到B2边框的右下角。(如下图)
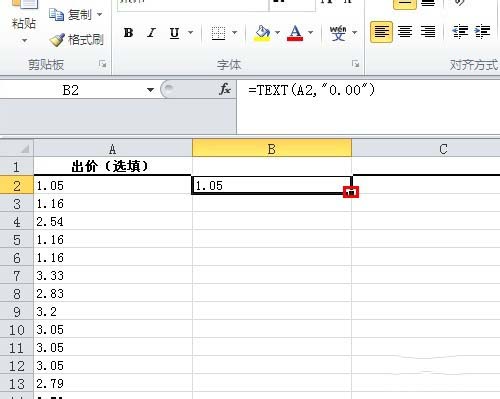
当鼠标在B2边框右下角时,会有一个“+”号出现,这是双击鼠标左键进行下拉,这时B列将会显示与A列相对于的数值。(如下图)
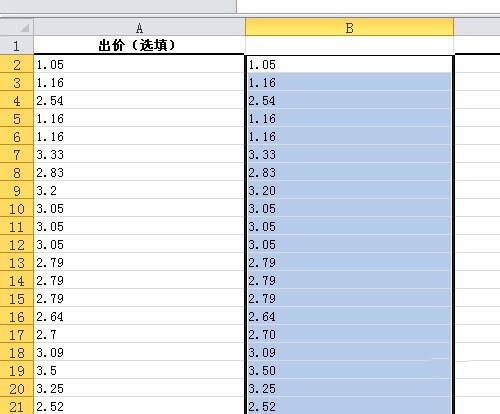
然后全选B列的所有数列,复制再粘贴,就会出现右下角一个类似粘贴的图标,点击这个图标,再点击一个123数值。(如下图)
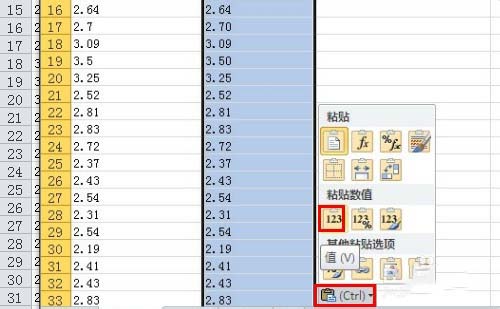
这时候B列的数字全部都是文本格式显示,再把B列的所有数列复制,然后粘贴到A列中,接着再把B列全部删除,这样A列的所有数字都转化成文本格式了。(如下图)
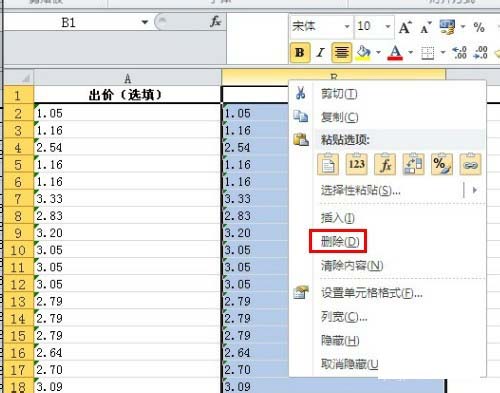
数据分列将数字转换成文本格式
可以将需要转化为文本格式的数字列全选,然后点击菜单中的“数据”功能,再点击“分列”。(如下图)
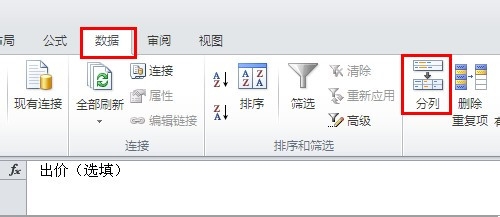
进入分列向导第一步,选择分割符号,然后进入下一步。(如下图)
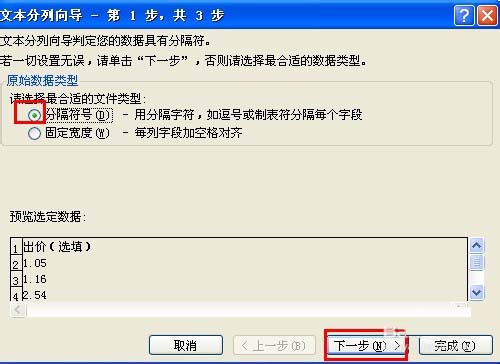
进入第二步时,可以根据默认选择,直接进入下一步。(如下图)
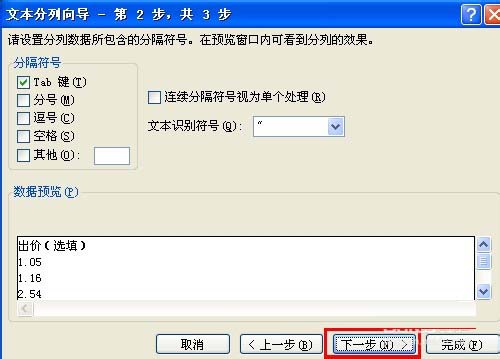
进入分列向导第3步,在列数据格式中,选择“文本”,然后点击完成。(如下图)

这样原来数字已经成功转换成文本格式了。(如下图)
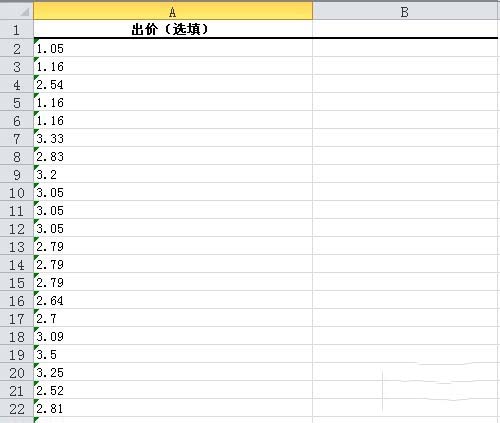
版权声明
本文来自投稿,不代表本站立场,转载请注明出处。
