EXCEL2010怎么制作条形码?Excel2010条形码制作教程
在EXCEL2010中制作条形码十分方便,可以调用系统内置的"Microsoft BarCode 控件14.0"来实现,配合激光打印机和专业纸张,可以制作出与专业条形码机与软件相媲美的效果,可节省不少办公开支
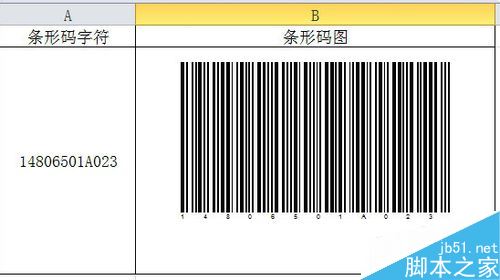
Excel2010条形码制作教程
第一步:调出"开发工具"选项卡
打开EXCEL2010,发现"开发工具"选项卡没有显示出来
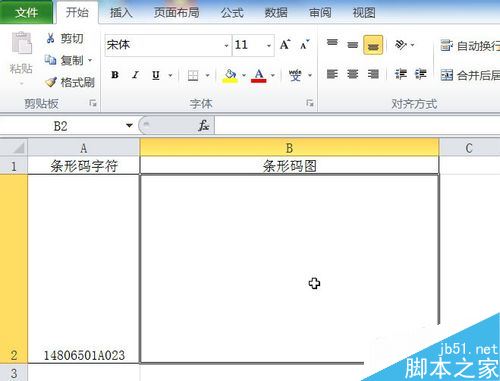
点击"文件"选项卡下的"选项",弹出"EXCEL选项"对话框,点击"自定义功能区"选项卡,勾选"主选项卡"下的"开发工具",点击"确定"按钮,退出对话框
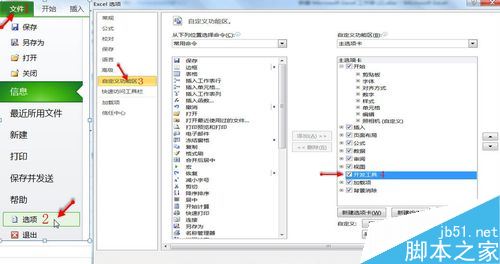
"开发工具"选项卡,被显示出来了
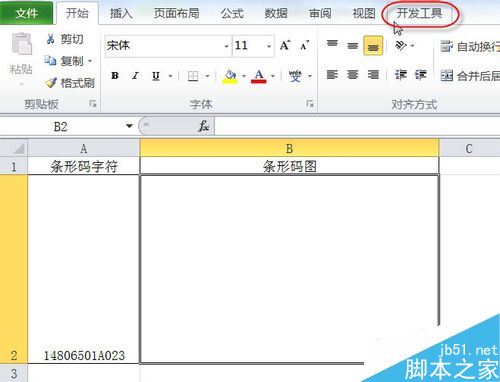
第二步:调出"Microsoft BarCode控件14.0"
点击"开发工具"选项卡,"插入"-"其他控件"
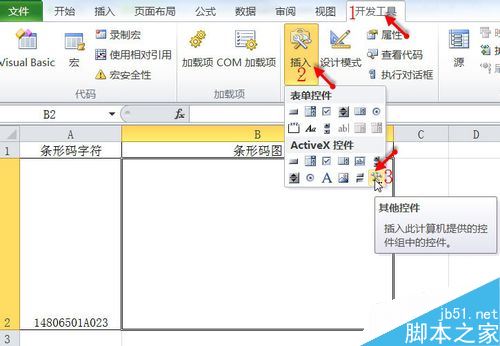
"其他控件"对话框内找到"Microsoft BarCode控件14.0"点击一下,并按"确定"按钮
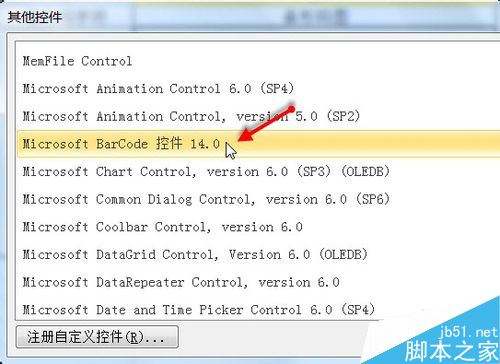
此时鼠标变为"+"形状,根据实际需要,拖动鼠标画一B2单元格大小的矩形
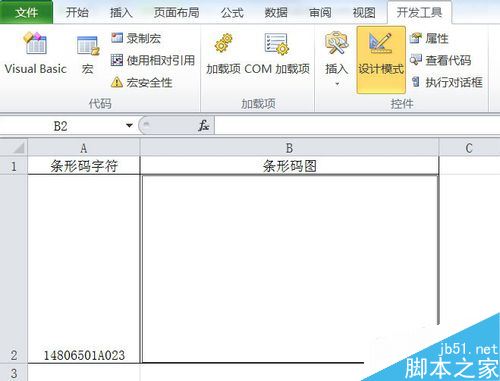
放开鼠标自动生成了一个条形码
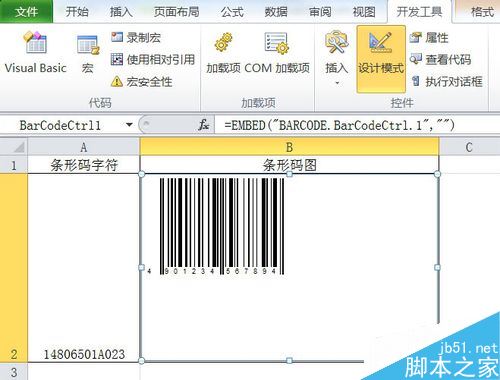
第三步:对条形码进行相关设置
右键点击"条形码"对象,弹出快捷菜单中选择"Microsoft BarCode控件14.0对象"并单击"属性"命令项
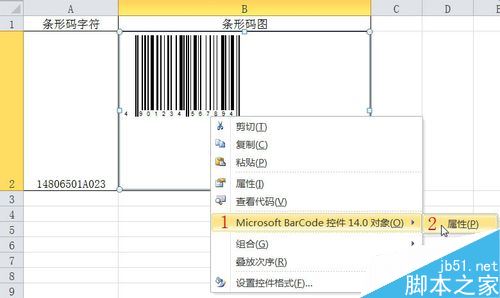
弹出"Microsoft BarCode控件14.0对象"对话框,按照实际需求选择一种样式,本例选择第6种样式,并按"确定"按钮,此时条形码发生了变化

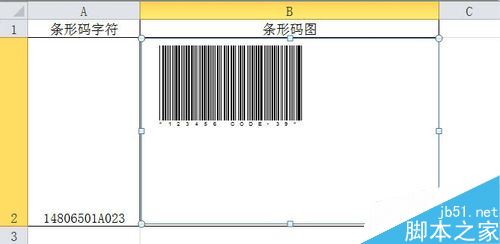
下一步要求按照我们给的条形码字符(14806501A023)来生成条形码图
鼠标右击条形码对象,弹出快捷菜单,点击"属性"命令项
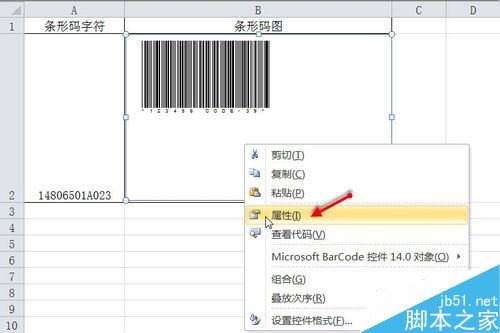
弹出"属性"设置对话框,在"Linked Cell"处输入A2,"Value"字段处自动填写上了A2单元格的内容"14806501A023",点击右上角X,关闭设置,并退出
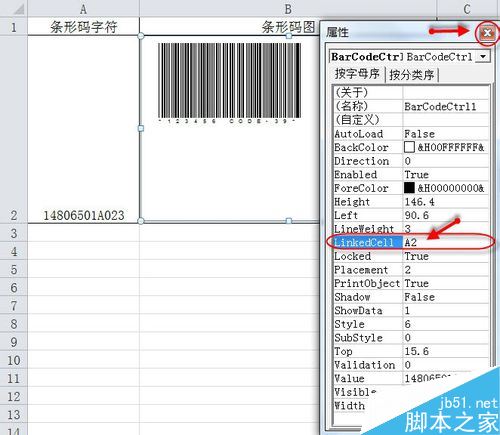
点击"开发工具"选项卡,下的"设计模式"来结束设计,这一步操作是关键,切记!
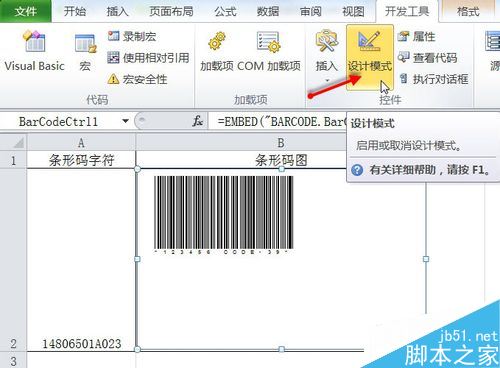
按照指定的条形码字符,自动生成了条形码
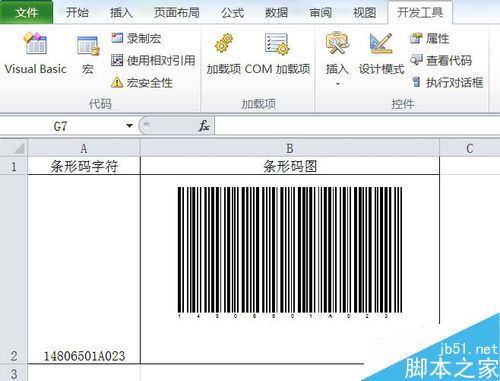
第四步:打印重码
点击"快速访问工具栏"中的"打印预览"
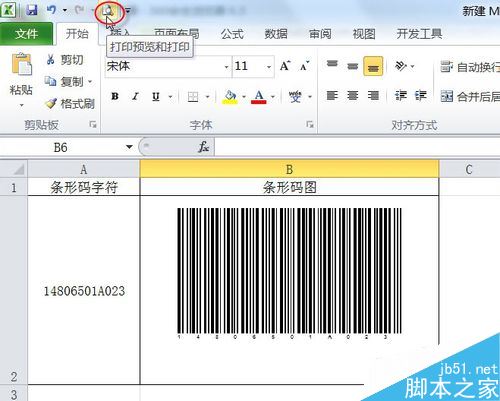
按照打印输出的要求设置打印机,最后点击"打印"按钮即可
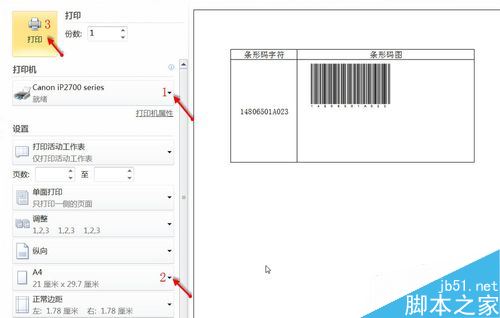
相关文章:
Excel2010怎么清除格式?Excel2010清除格式教程
Excel2010怎么排序?Excel2010数据排序功能使用教程
Excel如何制作条形码 Excel制作条形码 excel条形码批量制作 excel2003制作条形码 excel表格条形码制作 excel怎么制作条码教程 E版权声明
本文来自投稿,不代表本站立场,转载请注明出处。
