Excel怎么设置纸张大小?Excel设置纸张大小图文教程
Excel中,用户根据实际需要设置工作表所使用的纸张大小。具体可以进行的操作方式。一起来看看吧!本文以Excel2010为例,其它excel版本操作方法大同小异。
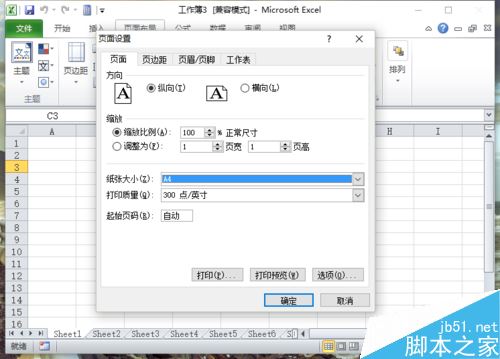
Excel设置纸张大小图文教程
一、在电脑桌面的Excel2010工作簿程序图标上双击鼠标左键,将其打开运行。如图所示;
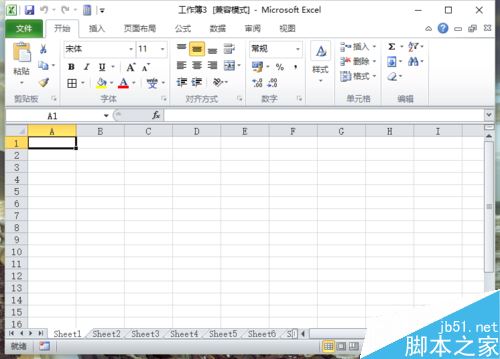
二、在Excel工作表中,打开“页面布局”菜单选项卡。如图所示;
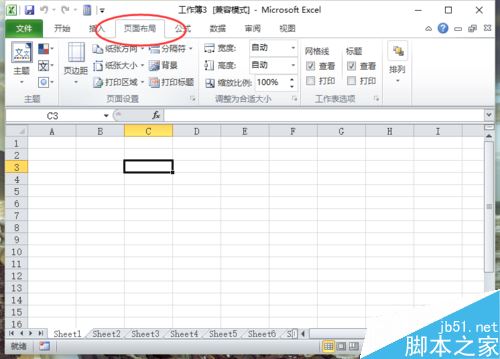
三、在“页面布局”选项卡中,依次点击“页面设置”功能区的“纸张大小”-->“A4”命令选项。这样就可以设定所需要的纸张大小了。如图所示;
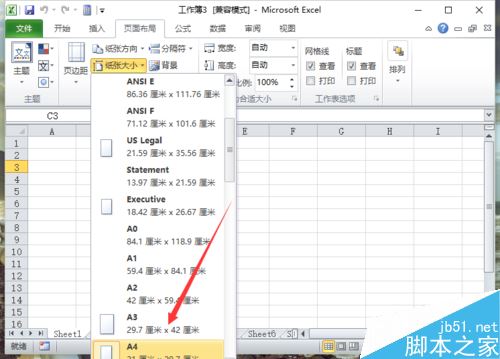
四、点击“页面设置”功能区的功能按钮键。如图所示;
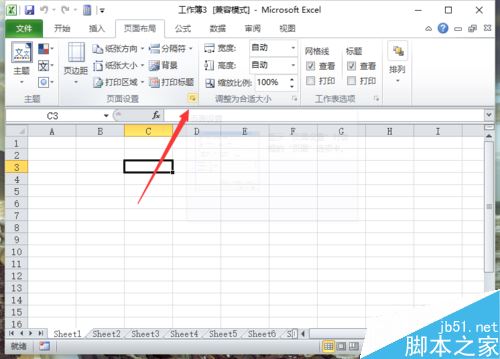
五、这个时候会弹出“页面设置”对话框。如图所示;
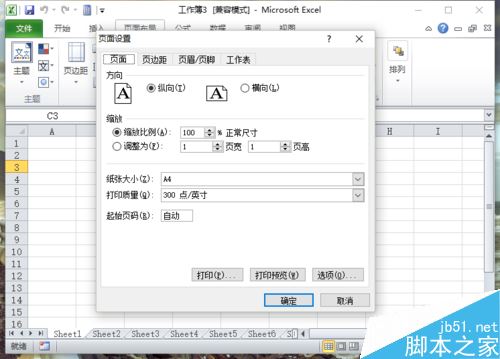
六、在纸张大小选项中也可以对纸张大小进行设置。如图所示;
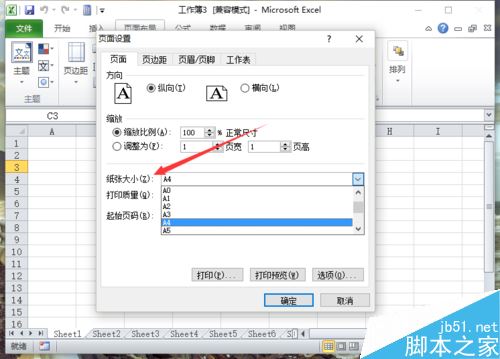
相关文章:
Excel2010怎么清除格式?Excel2010清除格式教程
Excel2010怎么排序?Excel2010数据排序功能使用教程
Excel纸张大小 Excel怎么设置纸张大小 excel适应纸张大小 excel怎么调整纸张大小 excel表格纸张大小 excel添加纸张大小 excel纸版权声明
本文来自投稿,不代表本站立场,转载请注明出处。
