Excel2016怎么编辑图表?Excel2016编辑图表教程
图表创建后,我们还需要通过图表编辑功能使之更加完善和美观。图表编辑包括调整图表大小,设置图表区颜色,添加主要网格线等。小编今天就教大家如何编辑图表,希望对大家有帮助。

Excel2016编辑图表教程
首先根据某公司进六年销售额情况,建立相应的图表。
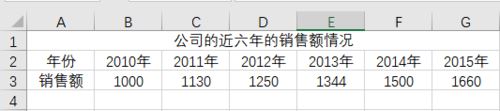
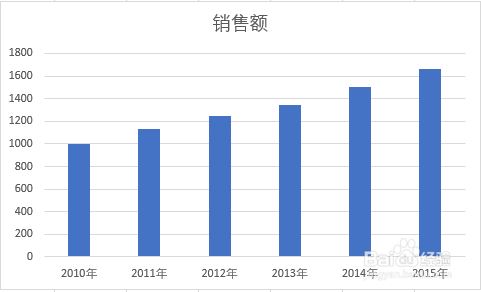
1.调整图表大小:选中需要调整大小的图表,将鼠标移动到图表边缘四周的中点位置或图表的角上。当鼠标改变形状时(两头为箭头),拖动鼠标以改变图表大小。
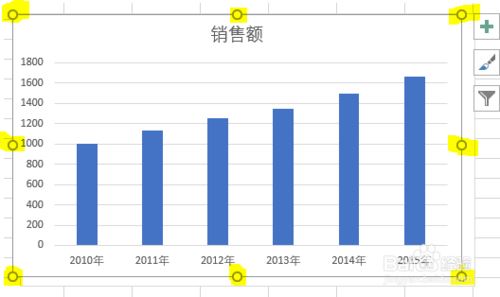
2.设置图表区字体:选中图表中的文字,单击上方的【开始】,在【字体】中可以改变字体的大小,样式,颜色等。
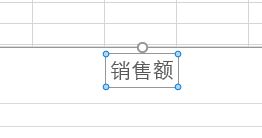
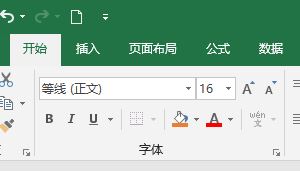
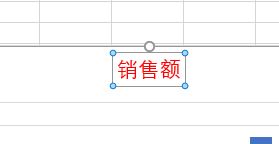
3.改变图表类型:如果觉得柱状图并不适合该类型的数据,可以选择更换图表的类型。选择【插入】中【图表】区域右下角的小箭头【查看图表类型】。
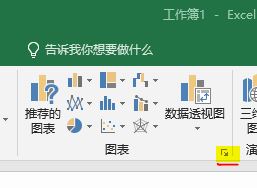
打开【更改图表类型】对话框,在【所有图表】中可以算则自己需要的图表类型,如扇形图,折线图,雷达图等。
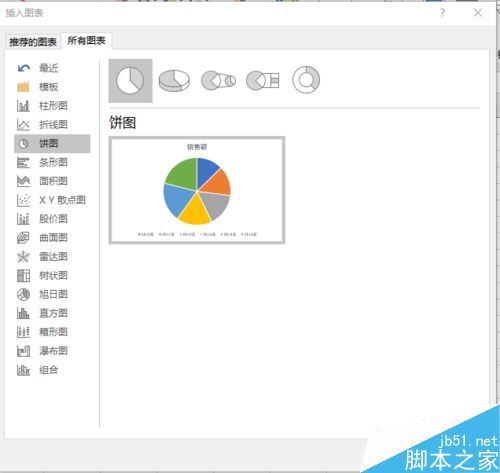
4.设置数据区域:单击【设计】>【数据】>【数据类型】,将弹出【选择数据源】的对话框,用户可以在这里修改横纵坐标的显示内容。
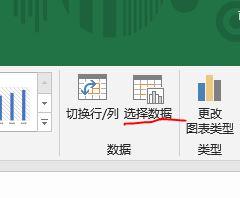
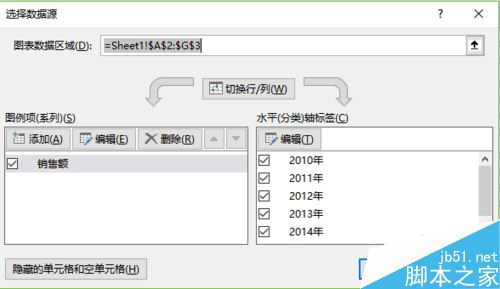
5.添加主要网格线:单击【设计】>【图标布局】>【添加图标元素】>【网格线】>【网格主要垂直网格线】。
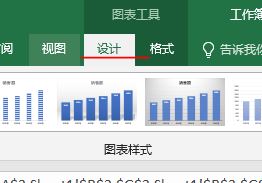
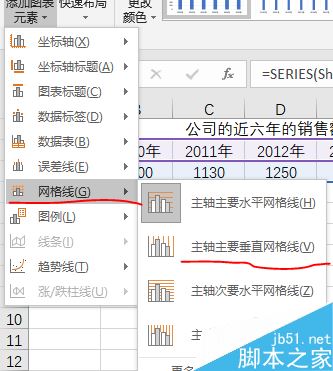
从图中可以看出新图表已经添加了网格线,相比没有添加网格线的图表更加直观的看出数据的区别。
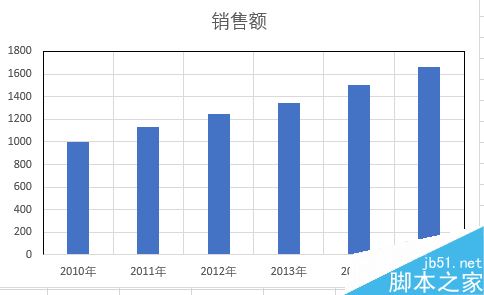
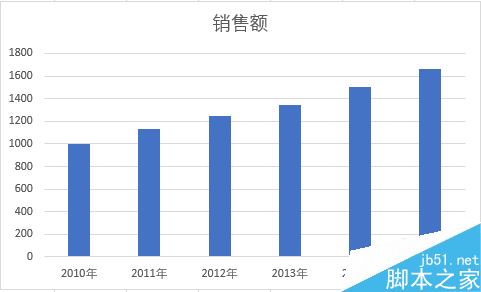
相关阅读:
Word2016怎么插入页眉页脚?Word2016页眉页脚添加教程
excel如何编辑图表 word图表不能编辑数据 ppt里的图标怎么编辑 怎么做图表 图表 如何制作表格图表 wps图表怎么编辑数据 ppt图表不能编辑数据 为版权声明
本文来自投稿,不代表本站立场,转载请注明出处。
